![]() HOME
www.Junoland.de
HOME
www.Junoland.de
![]() (c) Copyright 2003 °Andreas Klotz, Cologne, Germany [upd.Oct.2008]
AKL@Junoland.de
(c) Copyright 2003 °Andreas Klotz, Cologne, Germany [upd.Oct.2008]
AKL@Junoland.de

| 1. Willkommen | 2. Was ist VBA? | 3. Was wird Sie erwarten? |
| 1. VBA sinnvoll einsetzen | 2. Zukunft von VBA | 3. zum Demo-Download |
| 4. SourceCode pizza05_logic.xls | 5. SourceCode pizza06_move.xls | 6. Links zu Userforen |
Dieser Kurs richtet sich an absolute Beginner - damit meine ich Menschen, die noch nie oder sehr wenig programmiert haben. Erwarten Sie von diesem schmalen Script kein Wunder. Es ist nur als knapper Einstieg gedacht, ohne Anspruch auf Vollständigkeit. Sie werden an vielleicht vier halben Tagen (oder Nächten) gerade einmal soviel erlernen, um entscheiden zu können, ob Sie tiefer in die VBA-Welt eindringen wollen. Ich hoffe aber, Ihnen über die ersten Einstiegshürden hinweghelfen und Ihren Appetit anzuregen zu können.
Nehmen Sie sich die Freiheit, kurz und gierig durch die Kapitel zu laufen und auch dann weiter zu blättern, wenn Sie das eine oder andere nicht verstanden haben. Sie müssen natürlich auch nicht jedes kleine Beispiel bis zur letzten Zeile akribisch nacharbeiten; Sie können ja jederzeit auf vorangegangenen Stoff zurückspringen, wenn Ihnn ewas nur noch nebelhaft in Erinnerung sein sollte. Das wichtigste ist, dass Sie es selber ausprobieren und dazu die Geduld aufbringen, Ihren Weg durch die vielen VBA-Fenster und Projektteile zu finden. Ich werde Ihnen hierbei helfen, so gut ich kann!VBA steht für Visual Basic for Applications.
Was bitte heißt das? - Visual Basic (VB) ist die populärste PC-Programmiersprache für den interessierten Laien und für kleine bis mittlere Unternehmensanwendungen. (C++ und Java sind die wichtigsten im Profi-Bereich). VBA ist ähnlich aufgebaut wie VB, mit dem Unterschied, dass man mit VBA zusätzlich unmittelbar auf das Verhalten von bestimmten Microsoft-Büroprogrammen (Applications) einwirken kann; es gibt VBA nicht nur für Excel, sondern auch für Word, Access und Powerpoint. Wenn man sich für Programmierung zu interessieren beginnt, kann man mit Excel-VBA auf schnellstem Weg zu Resultaten kommen, denn das Spielfeld für das Sichtbarmachen von Zahlen, Wörtern, Bildern und Tönen ist schon durch das Schachbrett-artige Excel-Raster-Blatt schon vorbereitet.
Excel selbst wird treffend als "Schweizer Offizierstaschenmesser" bezeichnet - sehr universal einsetzbar, aber für größere Datenmengen und viele gleichzeitige Zugriffe ungeeignet.
Alles in allem gibt es zwischen VBA und VB keinen nennenswerten Unterschied. VB wird wegen seinem freundlichen Einstiegsansatz von vielen selbsternannten Fachleuten als Spielzeug abgetan. In der Tat, VB (und VBA) kann einfach sein - kann aber genauso so komplex sein wie 'ausgewachsene' Profisprachen, wenn man z.B. Objekte anlegt, um auf fremde Bibliotheken zuzugreifen.
Zu ähnlich schnellen Ergebnissen kommt man allenfalls noch in der Homepage-Programmierung (HTML mit Javascript und serverseitigen Scriptsprachen, wobei dort aber engere Grenzen gesetzt werden durch die Rollen-Verteilung zwischen Browser und Server und den sich daraus ergebenden Sicherheitskonzepten).
Jetzt kommen einige lästige Einstellungsübungen auf Sie zu, die wir gleich zu Anfang einschleifen sollten, um dann anschließend mit der Programmierung zu beginnen . Ohne Anleitung würden Sie wahrscheinlich deutlich mehr als eine Stunde brauchen, um all diese Fenster und Menüpunkte zu finden.
Wenn Sie nun zu der Meinung kommen sollten, dass dies nicht für die Benutzerfreundlichkeit dieser Entwicklungsumgebung (IDE) spricht, schauen Sie sich einmal vergleichbare Produkte an. Ich denke, dass alles in allem die hier vorliegende VBA-IDE eine der besten Entwicklungsumgebungen überhaupt ist - auch wenn ich mich hin und wieder über einige Ungereimtheiten ärgere :-(
Excel starten und das gewohnte Bild mit dem leeren Arbeitsblatt "Mappe1.xls" erscheint:
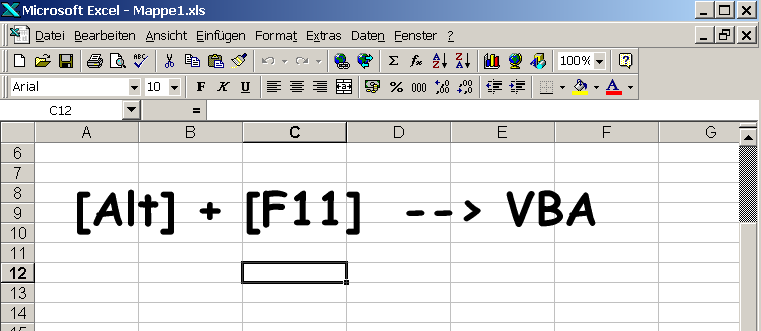
mit [Alt] + [F11] kann man den Programmierbildschirm (VBA-Modus) zum ersten Mal hinzuschalten:
(gut versteckt, oder?)
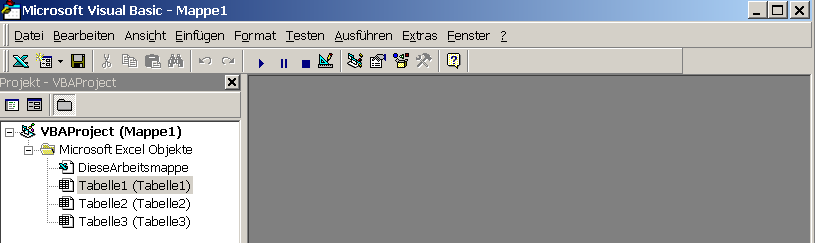

Nun legen wir einen ersten Schalter an, von dem aus unser künftiges VBA-Programm ablaufen soll.
Hierzu müssen wir die Werkzeugkiste zum Erzeugen und Bearbeiten von Schaltern, Listenfeldern, Formularen und anderen Steuerelementen anwählen - ExcelMenü: Ansicht / Symbolleisten / SteuerelementToolbox:
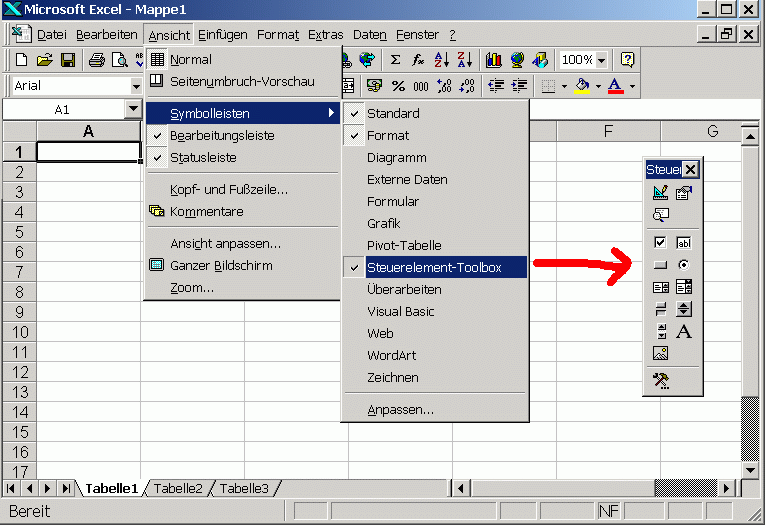
Aus all den angebotenen Objekttypen wählen wir "Befehlsschaltfläche", indem wir einfach einmal kurz mit der linken Maustaste auf das entsprechende Symbol
 klicken; dabei können wir feststellen, dass das erste Symbol "Entwurfmodus"
klicken; dabei können wir feststellen, dass das erste Symbol "Entwurfmodus"
 automatisch mit-aktiviert wird. Wir halten die Maustaste also nicht fest, sondern fahren in einem zweiten Schritt mit unserem Mauszeiger an irgendeine beliebige Stelle unseres Excel-Arbeitsblatts. Dort drücken wir die linke Maustaste so lange nieder und verschieben dabei gleichzeitig den Mauszeiger, bis wir ein Rechteck in gewünschter Größe markiert haben. Wenn wir nun die Maustaste loslassen, haben wir eine "Befehlsschaltfläche" im typischen Windows-Grau erzeugt, die ich aber künftig kurz und englisch "Button" nennen werde.
automatisch mit-aktiviert wird. Wir halten die Maustaste also nicht fest, sondern fahren in einem zweiten Schritt mit unserem Mauszeiger an irgendeine beliebige Stelle unseres Excel-Arbeitsblatts. Dort drücken wir die linke Maustaste so lange nieder und verschieben dabei gleichzeitig den Mauszeiger, bis wir ein Rechteck in gewünschter Größe markiert haben. Wenn wir nun die Maustaste loslassen, haben wir eine "Befehlsschaltfläche" im typischen Windows-Grau erzeugt, die ich aber künftig kurz und englisch "Button" nennen werde.
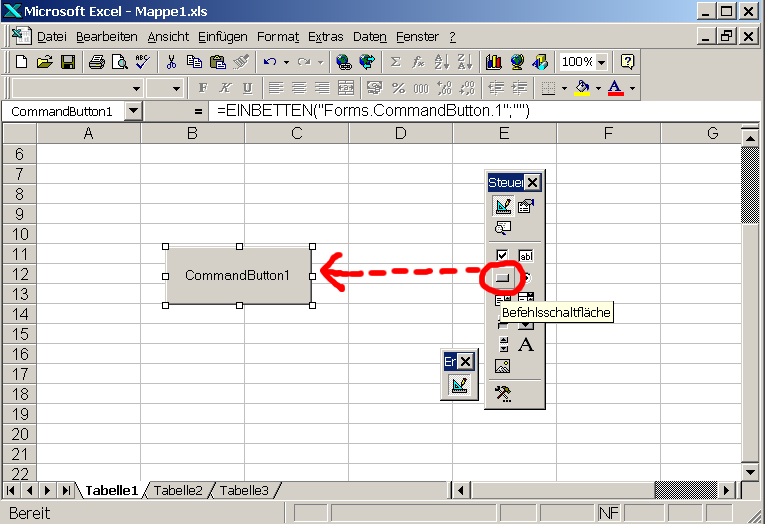
Da wir seit den letzten VBA-Versionen Befehlszeilen grundsätzlich in englischer Sprache schreiben müssen (eine spezielle deutsche VBA-Version wird seit Excel 5 nicht mehr angeboten), werde ich auch die Elemente englisch bezeichnen, die auf Excel-Arbeitsblatt-Ebene eine deutsche Übersetzung haben. Denn wenn wir auf diese Elemente auf VBA-Ebene Bezug nehmen, müssen wir sie wieder - zum Leidwesen vieler Anwender - in der englischen Entsprechung bezeichnen. Es nützt aber nichts, Objektbezeichnungen ständig von deutsch auf englisch hin und her zu übersetzen, denn je länger man sich mit VBA-Programmierung befasst, um so mehr wird man von der Excel-Arbeitsblatt-Oberfläche ("visual") wegtreten und manuell Programmzeilen schreiben im VBA-Englisch. Doch keine Angst, es handelt sich um vielleicht 2-3 Dutzend kurze Basic-Grundbegriffe zur Schleifenbildung und Verzweigung wie Loop und Exit, die man so oft anwenden wird, dass sie einem schnell vertraut werden. Dazu kommen dann umfangreichere Objektbezeichnungen, die aber grundsätzlich aus Auswahllisten übernommen werden können, so dass man sein Gedächtnis nicht all zu sehr bemühen muss, vor allem, was die korrekte Schreibweise anbelangt. Und eingedeutscht wären diese Begriffe nicht unbedingt klarer als im Original.
Das VBA-Englisch hat ganz entscheidende Vorteile:
Ein Ausdruck wie "Toolbox" ist kürzer als "Werkzeugkiste", "Befehlsschaltfläche" ist wesentlich umständlicher als "Button", "worksheets" entspricht "Arbeitsblätter" und "Eingabeaufforderungstaste" ist natürlich um einiges länger übersetzt als das knappe "Enter-Key". Wir werden sehr bald mit komplexen Ausdrücken zur Bezeichnung der Excel- und Windows-Objekte arbeiten, die schon in englischer Sprache lang genug ausfallen, z.B.:
Application.ActiveWorkbook.Sheets.Add um ein neues Arbeitsblatt 'sheet' anzulegen. Ins Deutsche übersetzt würde das den Rahmen des Erträglichen endgültig sprengen!
Ein weiterer Vorteil an dem Englischen ist, dass man seinen VBA-Code weltweit austauschen kann.
Bevor wir uns nun unserem neuen Schalter zuwenden, haben wir noch etwas einzustellen. Da wir die Toolbox häufiger brauchen werden, wäre es gut, wenn wir diese dauerhaft in das Excel-Menü einbauten. Dazu gehen wir mit dem Mauszeiger auf die blaue Titelzeile "Steuerelemente-Toolbox" und drücken die linke Maustaste nieder und halten sie solange fest, bis wir die Toolbox erfolgreich an eine freie Stelle des Excel-Hauptmenüs verschoben haben:

So ungefähr sollte die Werkzeugkiste nun im Excel-Hauptmenü eingebaut sein
(Um diese Sektion wieder woanders anzuordnen, Mauszeiger an linken Rand positionieren
 und linke Maustaste gedrückt halten zum Verschieben)
:
und linke Maustaste gedrückt halten zum Verschieben)
:
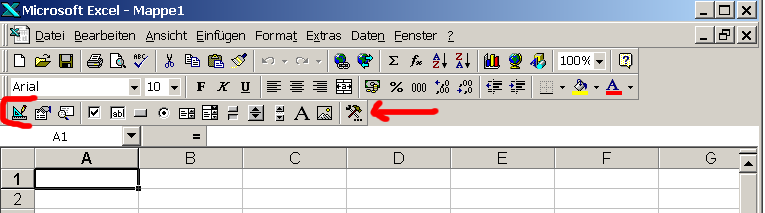
 , verschieben gegebenenfalls den Button mit niedergedrückter linker Maustaste an einen beliebigen anderen Ort im Excel-Sheet und klicken unseren neuen Button mit der rechten Maustaste an, um einige Eigenschaften zu verändern - dabei bleiben wir immer noch auf der Excel-Arbeitsblatt-Oberfläche, also noch nicht auf dem VBA-Bildschirm
, verschieben gegebenenfalls den Button mit niedergedrückter linker Maustaste an einen beliebigen anderen Ort im Excel-Sheet und klicken unseren neuen Button mit der rechten Maustaste an, um einige Eigenschaften zu verändern - dabei bleiben wir immer noch auf der Excel-Arbeitsblatt-Oberfläche, also noch nicht auf dem VBA-Bildschirm
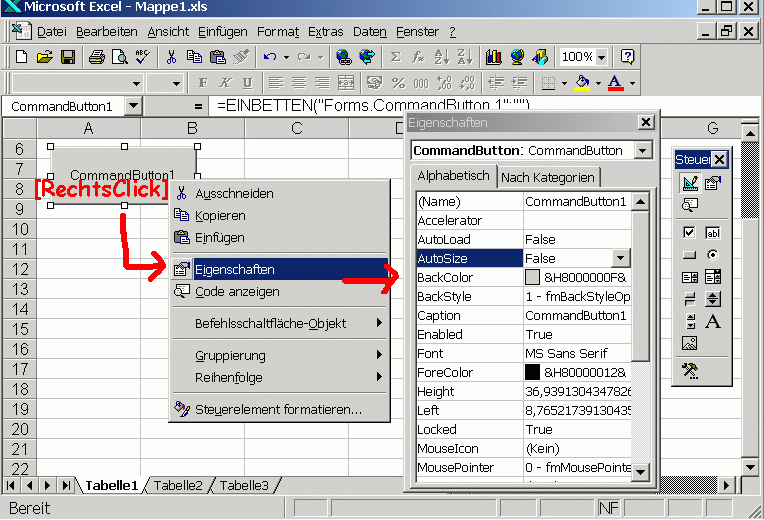
Jetzt erschrecken Sie bitte nicht, wenn daraufhin ein üppiges Auswahl-Menü aufspringt! Wir werden davon nur die allerwenigsten Eigenschaften einstellen. Fast alle Default-Werte (Vorgabewerte) kann man erst einmal so hinnehmen wie vorgefunden.
Wir verändern den Defaultwert "CommandButton1" der Name-Eingenschaft zu "cmdFangAn" und die Aufschrift (merkwürdigerweise "Caption" genannt) unseres Buttons von "CommandButton1" zu "Fang an !".
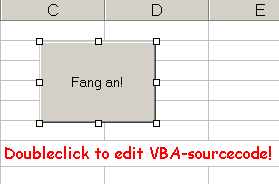 |
Mit einem beherzten Doppeklick auf unseren Button (Entwurfmodus sollte immer noch eingeschaltet bleiben) stoßen wir nun zum ersten Mal das Tor zur VBA-Programmierung auf! |
Wir sollten das mickrige Fester mit dem VBA-Sourcecode (Quelltext, Programmbefehlstext) zu einer seiner künftigen Bedeutung angemesseneren Größe bringen:
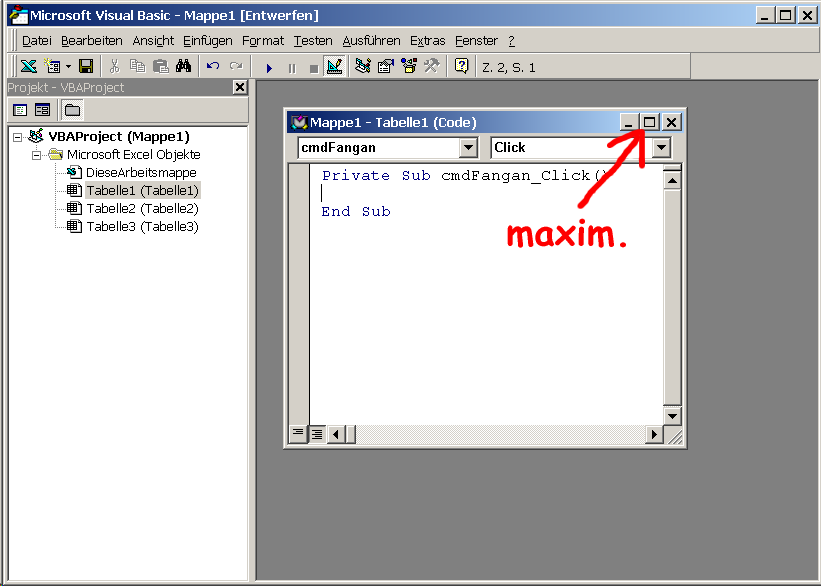
nun schreiben wir unsere erste VBA-Befehlszeile ein,
und zwar zwischen
Private Sub cmdFangan_Click()
und
End Sub
Private Sub cmdFangan_Click() MsgBox "Hello World!" End Sub
Schnell wechseln wir vom VBA-Bildschirm zum Excel-Sheet, deaktivieren dort den Entwurfmodus und klicken auf unseren Button "auf-auf !"- und erhalten als Antwort diese klassische Meldung:

Ich hoffe doch, dass ich den Wechsel zwischen VBA-Bildschirm und Excel-Arbeitsblatt hinreichend erklärt habe - wenn nicht, schauen Sie bitte noch einmal hier hinein.
Und um unsere Freude an diesem beispielhaften Programm zu steigern, bauen wir noch einen Rücksprung ein, der unseren Menschheitsgruß wiederholen soll:
Private Sub cmdFangan_Click() [A5] = 0 hierhin: [A5] = [A5] + 1 MsgBox "Hello World! " Goto hierhin MsgBox "Fertig, Mama!" End Sub
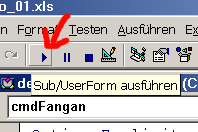 |
(das können Sie übrigen auch ganz einfach aus dem VBA-Programm-Code aus, indem Sie den Sub/UserForm-Ausführen-Pfeil hier anklicken oder die F5-Taste drücken) |
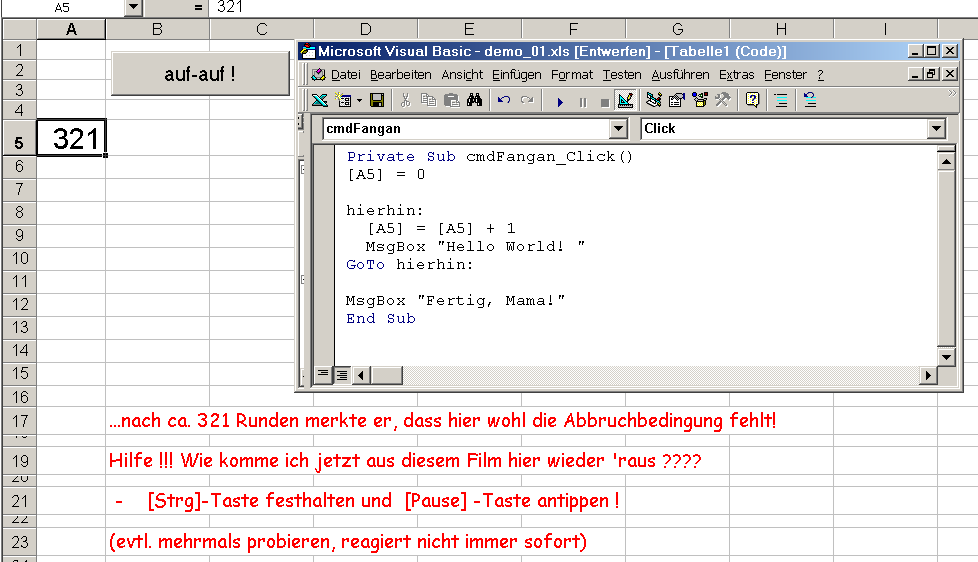

Leider muss ich Sie jetzt noch einmal für 1-2 Minuten stören, damit Sie einige Einstellungen checken, um Ihre Entwicklungsumgebung zu optimieren; danach wird nicht mehr allzuviel "Gefummel" auf Sie zu kommen. Bitte speichern Sie das Excel-File mit dem Hello-World-Beispiel und alles andere irgendwohin ab, wo Sie es später wiederfinden werden.
Um Optionen einstellen zu können, muss irgendein Excel-Arbeitsblatt vorliegen, und wenn es einfach nur eine neue leere Arbeitsmappe ist.
Extras | Optionen | Editor:
[x] Variablendeklaration erforderlich
(dies ist wichtig, um uns von Anfang an zu einer übersichtlichen Variablendeklaration aufzuraffen)
Tab-Schrittweite [ 2 ]
(sonst entstehen bei verschachtelten Ausdrücken mit sprechenden Variablenbezeichnungen Zeilen, die sehr schnell über den rchten Bildschirmrand gehen)
Extras | Optionen | Allgemein:
Fehlerbehandlung :
( o ) Bei nicht verarbeiteten Fehlern unterbrechen
(sonst stoppen unsere VBA-Programme z.B. bei jeder nicht-aufgefunden Datei, auch wenn wir dafür eigens eine Fehlerbehandlungsroutine geschrieben haben)
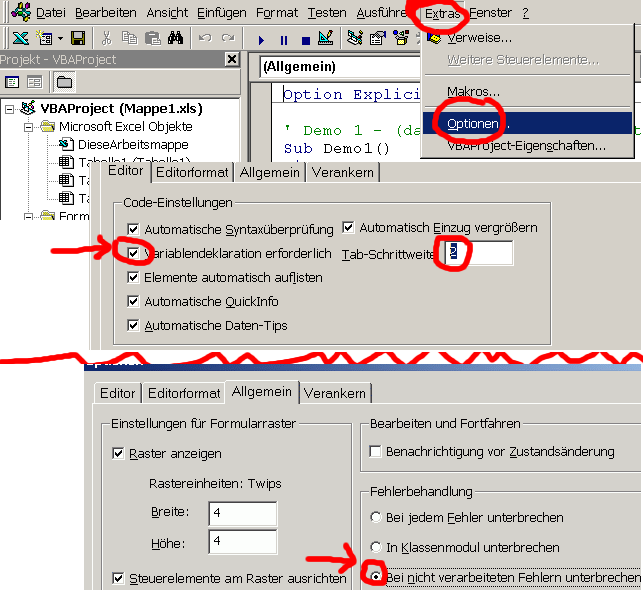
Und nun sollten Sie Excel bitte komplett beenden (PC nicht 'runterfahren) und wieder neu starten, damit die Einstellungen wirksam werden. Starten Sie Excel erneut, schalten Sie wieder mit [Alt] + [F11] Taste zu VBA und dort machen Sie bitte im Project-Fenter (VBA-screen oben links) einen Doppelklick auf "Tabelle1" - Sie sollten dort in der ersten Zeile lesen können:
Option Explicit
also die Anweisung, die besagt, dass Sie sich dazu entschlossen haben, Variablen künftig vor Gebrauch anzumelden.
So ähnlich wie in folgender Abbildung, sollte der VBA-Bildschirm dann aussehen:
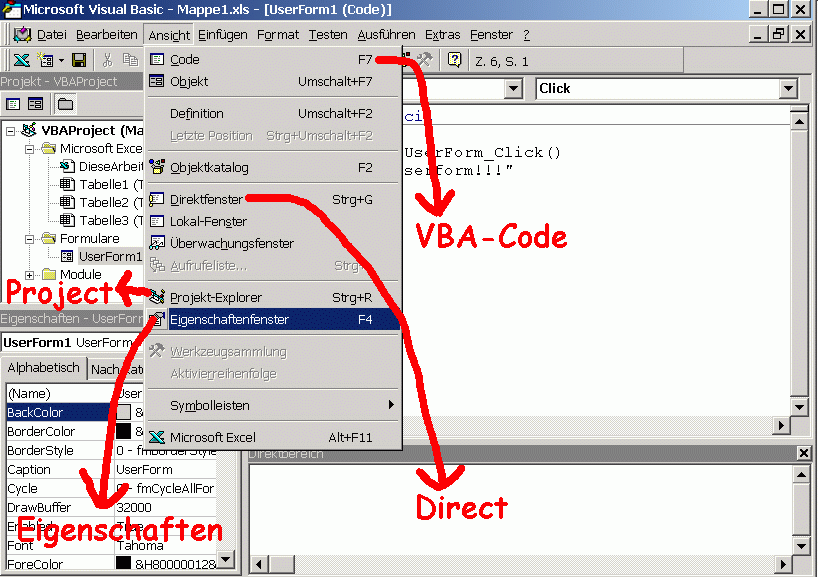
Oben links wird das Project angezeigt in all seinen Untergliederungen von Sheet-Modulen, Form-Modulen und zusätzlichen Modulen, auf die wir bei Bedarf noch zurückkommen werden. Wechsel zu anderen Modulen per Doppeklick (einfach-Klick zeigt immer noch den VBA-Code des vorherigen Moduls).
Vorsicht ist dann geboten, wenn Sie gleich mehrere Excel-Files auf einmal geöffnet haben! Sie sollten aufpassen, dass Sie nicht versehentlich Änderungen für das falsche Project (File) vornehmen. Ich rate Ihnen also, nur dann mit mehreren Files zugleich umzugehen, wenn es sich nicht vermeiden lässt.
Es kann sein, dass Sie Ihre Module ähnlich wie der Windows-Explorer nicht in aufgeklappter Baum-Darstellung vorfinden. Machen Sie also gegebenenfalls einen Doppelklick auf das Project (also auf Ihr Excel-File) , auf "Microsoft-Excel-Objekte", worunter Arbeitsmappen- und Sheets-Module vorzufinden sind, und auf Formulare und Module.
Unten links werden Eigenschaften (properties) des jeweils angewählten Projektteils angezeigt. Hier kann man z.B die interne Bezeichnung von Sheets ändern, Eigenschaften von hinzugefügten Formularen, etc.
Oben rechts ist der eigentliche VBA-SourceCode. Der Quelltext ist entweder dem ganzen File zugeordnet (z.B. für die Dinge, die beim Öffnen eines Files geschehen sollen), oder einem einzelnen Button eines Sheets oder einem separat hinzugefügten Formular (das ist eine Art Sammelbehälter für verschiedene Objekte wie Buttons, Eingabefelder, Auswahl-Listen) oder einem beliebig hinzugefügten allgemeinen Programm-Moduls.
(Über all diese Punkte wird noch gesprochen werden)
Unten rechts das Debug-Fenster - auch Direct-Fenster genannt - zum schrittweisen Ablauf des Programms; zwischen den einzelnen Schritten können aktuelle Variablen- oder Zell-Inhalte zur Kontrolle angezeigt und sogar verändert werden.
An derselben Stelle, an der das Code-Fenster für unsere jeweiligen Module steht (Arbeitsblatt-Modul, freies Modul), erscheint für Forms das FormDesign-Fenster. Ein Doppelklick auf eine Userform im Projektfenster (im VBA-screen links oben) bringt also zunächst das Form-Objekt in Grundriss-Darstellung, an dem man mit der Maus Objekte verschieben, vergößern, etc. kann:

Um dies zu erfahren, sollten Sie jetzt gleich einmal ein Formular anlegen, falls Sie noch keines vorliegen haben, in dem Sie mit rechter Maustaste irgendwo ins Project-Fenster klicken und "Einfügen Userform" ausführen. Userforms und andere Module können übrigens exportiert und importiert werden. Man könnte sich also die wichtigsten Befehle, die man immer weieder verwendet in einem separates Modul führen, das man dann in neue Projekte importiert.
Man kommt im Laufe der Entwicklungsarbeit viel öfter zum Form-Design-Fenster, als einem vielleicht recht ist! Man wird z.B. aus jeder abgebrochenen Debugger-Session dorthin zurückgeworfen statt zum VBA-Code, den man doch wahrscheinlich bearbeiten möchte!

Um nun an den Sourcecode eines Form-Objekts zu gelangen, klickt man per rechter Maustaste auf das entsprechende Form-Modul im Project-Fenster und wählt "Code anzeigen" aus dem Kontext-Menü; und dann kann man weiter per Ctrl+Shift+F2 (siehe Hotkeys) zu seinen letzten Text-Eingaben zurückkehren ... - ärgerlich ? - In meinen Augen schon!

Man kann bequem ganze markierte Blöcke von Befehlszeilen deaktivieren, indem man das Hochkomma als Kommentar-Zeichen voranstellt, z.B so hier:
Sub test() Dim a, b a = 123 b = 456 'If a = 1 then ' b = 7 * a 'End If End Sub
| Rechts-Click auf die Pulldown-Menü-Leiste, Anpassen, Befehle, Bearbeiten, "BlockAuskommentieren" wählen, mit niedergedrückter linker Maustaste in die Menüleiste ziehen (ganz links anfassen); das gleiche auch mit BlockKommentierenAufheben" - fertig. | 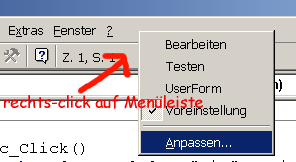 |
 |
 |
VBA macht übrigens glücklicherwise keinen Unterschied zw. Groß- und Klein-Schreibung. Tippen Sie alles bequem in kleinen Buchstaben ein und lassen Sie dann vom VBA-Editor alles, was an Befehlen und Variablen großgeschrieben wird, entsprechend in Großbuchstaben umwandeln. Bleibt alles klein, sehen Sie auf den ersten Blick, dass hier wohl ein Tipp-Fehler vorliegen muss.
Es gibt eine verwirrende Vielfalt von Zugriffsmöglichkeiten auf die Zellbereiche der Excel-Arbeitsblätter, die uns aber schnell geläufig werden sollten:
Range bedeutet in Excel Zellbereich, mit zB:
Range("C8")=123 wird der Zahlenwert 123 in die Zelle C8 eingetragen, mit a = Range("C8") wird der Zellinhalt von C8 in die Variable a eingelesen (kopiert).
Ein Zellbereich kann aus einem rechteckig angeordneten Verbund von benachbarten Zellen bestehen. Ebenfall mit Range , Range("C8:F15") , kann man auf diesen zugreifen.
Noch viel kürzer ist folgende Schreibweise:
[C8], was dem Range("C8") entspricht und auch fast immer zu empfehlen ist, um sich lästige Tipparbeit zu sparen. Für den Anfänger hat diese Schreibweise allerdings den Nachteil, dass hierzu keine Autocompletion angeboten wird; damit meine ich die Liste, die eingeblendet wird, wenn ich zB schreibe Range("C8"). ; sobald ich den Punkt eingeben habe, springt eine Liste der verfügbaren Erweiterungen für den betreffenden Ausdruck auf, die in grau-unterlegte Ausdrücke für Eigenschaften und gelb-unterlegte Ausdrücke für Aktionen unterschieden wird; tippe ich den Anfangsbuchstaben an (zB "C"), werde ich schnell an den gewünschten Ausdruck geführt ("ClearContents"), den ich dann nur noch mit der Tabulator-Taste (das ist die Taste links neben der [Q]-Taste) bestätigen muss. So kann man sich den Luxus von lesbaren unabgekürzten Ausdrücken leisten, ohne sich die Finger wund zu tippen.
Man kann Range noch um den Blattnamen erweitern, vor allem wenn man von einem bestimmten Sheet aus ein Makro gestartet hat, das auf ein anderes sheet zugreifen soll: Range("Plan!C8:F15").Clearcontents löscht zB den Bereich C8 bis F15 auf dem Arbeitsblatt 'Plan'.
Auch Bereichsnamen, die man im Arbeitsblatt vergibt, kann man ganz normal mit Range aufrufen: Range("Einkaufsliste").Copy kopiert zB den gleichnamigen Bereich, usw. ....
Was ich im "normalen" Excel (also nur Zellformeln ohne VBA-Programmierung) schmerzlich vermisse, sind relative Zellbereiche; ich möchte z.B. etwas summieren, für das sich die Bereichsgrenze dynamisch einstellen lassen müsste - wenn es nur ginge! z.B. soll der Bereich(A1:A30) im April eben diese 30 Zellen umfassen, weil man diesen ausschneiden möchte oder eine Summe bilden will oder sonstiges. Im Mai mit seinen 31 Tagen wäre dann ja schon eine andere Formel nötig, es sei denn man könnte die Zellformel so schreiben, zB: Summe(A1:Tage), wobei Tage ein Zellbereich wäre, in dem die Monatstage eingetragen oder ausgerechnet wären... - das geht aber nicht!
Mit VBA ist es hingegen ein Leichtes, eine Adresse flexibel aus anderen Variablen zu bilden:
Range(Cells(1, 1), Cells(x, 1)) wäre hier die Lösung.
Cells(1,1) ist eine einzelne Adresse A1 (auch wenn dieses mit einem Wort im Plural benannt wird) und Cells(x, 1) ist ebenfalls eine einzelne Adresse, wobei diese je nach dem Wert von x variiert. Wenn zB x=30 ist, dann ist dies A30; wenn es 31 ist, dann ergibt der Ausdruck eben A31 usw. Ein Range aus beiden Zellen ist nichts weiteres als eben der gewünschte Ausdruck: A1 bis A-irgendwas, was bei einem x-Wert von 28 eben A1:A28 (also A1 bis A28) ergäbe und für x=31 eben A1:A31.
Dem aufmerksamen Leser ist wahrscheinlich nicht entgangen, dass dem VBA-Ausdruck Cells nicht eine Bezeichnungsreihenfolge wie bei einem Schachbrett oder dem Excel-sheet zugrunde liegt, bei dem ja zuerst der Buchstabe um die Spalte (Column) zu bezeichnen angegeben wird und dann die Zahl um die Zeile (Row) zu benennen; sondern hier wird - leider - die gewohnte Reihenfolge vertauscht: Erst die Zeile, dann die Spalte, also zB D7 wird durch Cells(7,4) bezeichnet und nicht etwa durch Cells(4,7)!
Range("Startpunkt").Offset(0, 2) = 123
While Range("sorte1").Offset(y, 0) <> was And y < maxProds
y = y + 1
Wend
Das Arbeitsblatt kann so angesprochen werden:
Worksheets(1) oder mit Namensnennung Worksheets("Plan")
oder kürzer so:
Sheets(1) oder mit Namensnennung Sheets("Plan").
Warum verwendet man mühsam den Namen statt der kurzen Ordnungszahl? - Man kann ein Blatt vor ein anders verschieben, oder ein neues einfügen, so dass die hinteren um 1 Nummer höher "rutschen"; ein Blatt umbenennen tut man dagegen zwar auch hin und wieder einmal, aber der Interpreter "schreit" dann laut auf, wenn er dann dieses Objekt nicht mehr findet, während er bei der Nummerbezeichnung häufig etwas auf dem benachbarten Blatt duchführt, ohne dass man es sofort bemerkt. Und dann ist es oft schon zu spät, weil Eingaben und ZellFormeln brutal überschrieben wurden....
Man kann den zusammengesetzten Ausduck aus Sheet und Zelle u.a. auch so bilden:
Sheets("plan").Cells(3, 5).
Den folgenden Abschnitt sollten Sie als Anfänger nur einmal kurz überfliegen und erst dann gründlicher zu Gemüte führen, wenn Sie mit mehreren Sheets und mehreren Excel-Files zugleich arbeiten und auf entsprechende Schwierigkeiten stoßen sollten.
Folgender elend-lange Ausdruck ist die vollständige Bezeichnung für eine bestimmte Zelle:
Application.Workbooks("Umsatz.Xls").Worksheets("Plan").Cells(8, 3)
Puh...! - Was bedeutet das im Einzelnen? Mit Application ist Excel als die Wurzel gemeint (im Gegensatz zu zB "Word" oder "Access"); mit Workbooks(2) ist das 2. geöffnete Excel-File gemeint (im Hauptmenü unter "Fenster" werden ja zueilen mehrere aufgelistet). Den Rest kennen wir schon: mit Worksheets ist die Gruppe von Arbeitsblättern eines Files gemeint, von denen hier das 1. gemeint ist; und Cells bezichnet davon eine bestimmte Zelle (C8).
Heißt das nun, dass man immer solche monströsen Ausdrücke schreiben muss, nur um eine winzige Zelle anzusprechen? - Natürlich nicht! Man verwendet Ausdrücke stufenweise in dem Grad vollständiger, in dem man von der jetzt aktiven Umgebung auf eine benachbarte Umgebung greifen möchte. Im Normal-Fall sagt man schlicht Cells(8, 3) und nichts weiter, wenn man eben den Programmcode auf demselben Workbook gestartet hat und sich immer nur auf einem bestimmten Sheet befindet...
Doch Vorsicht! Oft kommt es dann doch dazu, dass man Bereichsgrenzen überschreitet ohne daran zu denken! Wenn man zB ein Excel-Diagramm anklickt, dann steht der Zellzeiger nicht mehr auf dem Arbeitsblatt, das man immer noch glaubt vor sich zu haben - Buttons funktionieren dann nicht mehr! Man muss also dann wieder das Arbeitsblatt aktivieren: Sheets("Plan").Activate und irgendeine Zelle anwählen, damit der VBA-Interpreter endlich wieder "Boden unter den Füßen hat" : Range("K7").Select.
[A1].Select).
Workbooks("Pizzaplan7.xls"), sondern es genügt, wenn man dann sagt: ThisWorkbook, zB ThisWorkbook.Close.
AvtiveWorkbook.
Sie werden die Maus künftig öfter aus der Hand legen als Ihnen vielleicht lieb ist!
Lassen Sie sich nicht von dem werbeträchtigen Zauberwort "Visual" in VBA zu der Annahme verleiten, dass Sie mit ein paar Mausklicks schon den fertigen Programmablauf erzeugen können; als wenn Sie nur in eine Kiste mit Bauklötzchen greifen müssten um einige vorgefertigte Elemente auszuwählen, einige geschmackliche Änderungen mit Drag and Drop einzustellen um dann in Windeseile ein fertiges Programm abzuliefern ... - Weit gefehlt!
Dass wir das Sourcecode-Fenster schon einmal größer eingestellt haben, hat durchaus seine Berechtigung. Denn wenn Sie tatsächlich "Blut lecken", also Gefallen an der VBA-Programmierung finden sollten, werden Sie im Laufe der Zeit feststellen, dass Sie ca. 60 Prozent Ihrer Aufmerksamkeit dem manuellen Eintippen von nüchternen und den Anfänger zunächt eher bizarr anmutenden Befehlswörtern wie "if err.number>0 then..." verbringen werden. Mehrfach ineinander-geschachtelte Klammerausdrücke, die die Zeilenbreite überschreiten, die verwirrende Vielfalt von Orten, an denen Programmtext und Objekteinstellungen vorgenommen werden können, die Tücken von Ereignisbehandlung und Formulareinstellungen, die Mühe, Eingabefehler abzufangen und den User mit entsprechenden Meldungen zu versorgen - all das wird den/die eine(n) oder andere(n) abschrecken!
Jetzt holen Sie einmal tief Luft und schauen Sie sich einmal ein typisches Beispiel für VBA-Programmierung im "fortgeschrittenen Stadium" an:
Function CheckInput() As Boolean
Dim RoCheck As Long, Co As Long, Cel As String
Dim par1 As String, par2 As String, a As Long
Dim LRefZeile As Long, okay As Boolean
Dim icel, yy As Long, oldlen As Long, maxlen As Long
Dim Ro1 As Long, Co1 As Long, LinEnd As Long, LinMax As Long, OrientCol As Long
Application.Calculation = xlCalculationAutomatic
' ...damit zB dfix-wert richtig ausgerechnet wird
Application.Calculate
Call CheckDef(False)
okay = True
RoCheck = SearchDBTCommand("check") ': MsgBox RoCheck
If RoCheck = 0 Then Exit Function
Ro1 = Range([A2].Value).Row: Co1 = Range([A2].Value).Column
If IsNumeric([a3]) And [a3] <> "" Then LinMax = [a3] Else LinMax = 65536
For Co = 2 To 256
Cel = UCase(Trim(ActiveSheet.Cells(RoCheck, Co)))
If Cel <> "" Then
If Left(Cel, 1) = "§" Then
Cel = Right(Cel, Len(Cel) - 1) ': MsgBox cel
'----------------------------------
If IsNumeric(Cel) Then ' ....max. Länge eines Textfeldes testen....
maxlen = CLng(Cel)
LinEnd = Ro1 - 1 + Application.WorksheetFunction.CountA( _
Range([A2].Value, Cells(LinMax, Range([A2].Value).Column)))
For yy = Ro1 To LinEnd
icel = ActiveSheet.Cells(yy, Co): oldlen = Len(icel)
While Left(icel, 1) = "?": icel = Right(icel, Len(icel) - 1): Wend
If Len(icel) <> oldlen Then ActiveSheet.Cells(yy, Co) = icel
If Len(icel) > maxlen Then
okay = False: ActiveSheet.Cells(yy, Co).Select
Cells(yy, Co) = "?" & icel '': Stop
End If
Next yy
End If
'-------------------------------------
If InStr(Cel, ",") = 0 And Not IsNumeric(Cel) Then _
Call FindAliDef(Co, Cel, okay)
' ... also der normale Fall,
' die offizielle Bezeichnung eines populären Namens zu finden
If Left(Cel, 2) = "R," Then
Cel = Right(Cel, Len(Cel) - 2)
If Cel = "PIG_BM" Then Call FindPigBM(Co, okay)
If Cel = "ROH_ID" Then Call FindRohID(Co, okay)
End If
If Left(Cel, 2) = "V," Then 'Copy Value,Spalte mit Vorgabewerte füllen
Cel = Right(Cel, Len(Cel) - 2)
LinEnd = Ro1 - 1 + Application.WorksheetFunction.CountA( _
Range([A2].Value, Cells(LinMax, Range([A2].Value).Column)))
''Cells(Ro1, Co1).Select: Selection.End(xlDown).Select
'' LinEnd = Selection.Row
Range(Cells(Ro1, Co), Cells(LinEnd, Co)).Value = Cel
End If
If Left(Cel, 5) = "DFIX," Then ' ....copy festes datum
par1 = Mid(Cel, 6, Len(Cel) - 6 - 5) ' feldnamen auslesen zur orient.
par2 = Right(Cel, 5)
Range(Cells(Ro1, Co1), Cells(LinMax, Co1)).ClearContents
OrientCol = WorksheetFunction.Match(par1, [6:6], 0)
LinEnd = Ro1 - 1 + Application.WorksheetFunction.CountA( _
Range(Cells(Ro1, OrientCol), Cells(LinMax, OrientCol)))
''Cells(Ro1, OrientCol).Select: Selection.End(xlDown).Select
''LinEnd = Selection.Row
Range(Cells(Ro1, Co), Cells(LinEnd, Co)).Value = CLng(par2)
End If
End If
End If
Next Co
CheckInput = okay
Range([A2].Value).Select
End Function
Doch halt !
Bevor Sie nun die Flucht ergreifen, lassen sie sich gesagt sein, dass Sie mächtige Verbündete haben, um den Überblick zu behalten:
Lassen Sie sich also nicht entmutigen und verfolgen Sie noch einige Augenblicke diesen Kursus, um einmal zu sehen, was man mit VBA "so alles anstellen" kann! Sie können Datenbanken abfragen und Werte berechnen, in aufwendigen Reports ausgeben und auch zurückschreiben. Sie können andere Windows-Prozesse abfragen und auch anstoßen. Ihrer schöpferischen Ader, ihrem Erfindungsgeist sind fast keine Grenzen gesetzt, sofern Sie die nötige Muße finden! Wenn Sie wirklich wollen, werden Sie sich die Zeit nehmen - wenn nicht, werden Sie hier zumindest einmal einen ersten Einblick gewinnen können, wie weit VBA nützlich sein kann, um typische Büro-Aufgaben zu lösen.
[sorte1].Offset(PNum - 1, 2) = [sorte1].Offset(PNum - 1, 2) + pquant
[ErsteSorteInProduktliste].Offset(Produktnummer - 1, 2) = [ErsteSorteInProduktliste].Offset(Produktnummer - 1, 2) + Tagesproduktionsmenge
(x5 - v1) * g7 , sondern schon ein paar Tastenanschläge mehr, die eine ungefähre Vorstellung assoziieren lassen.
Zugriffe auf Zellen kosten ein Vielfaches an Prozessor-Zeit und Platzverbrauch als der Umgang mit 'inneren' Speicherstellen für Werte, als die man Variablen bezeichnen könnte. Dies macht sich allerdings erst ab vielen zehntausend Zugriffen bemerkbar, was wir mit diesen beiden kleinen Subs einmal vergleichen können, die Sie in ähnlicher Form in cellspeedtest.xls vorfinden werden.

Sub TestCellSpeed() [A1] = 0 Do [a1] = [a1] + 1 if [a1] >= 32000 Then Exit Do Loop MsgBox "Fertig!" End Sub Sub TestVarSpeed() Dim a Do a = a + 1 if a >= 32000 Then Exit Do Loop [B1]=a MsgBox "Fertig!" End SubWir sehen also einen Unterschied von dem ungefähr Zehntausendfachen !
Variablen sind außerdem einfacher zu benennen als Zellen: "a=1" ist kürzer als "Range("A1")=1", sogar kürzer noch als die von mir favorisierte kürzeste Form "[A1]=1". Bei zusammengesetzen Ausdrücken aus mehrfachverschachtelten Elementen würde das noch mehr den Programmierfluss bremsen.
Ich möchte Ihnen hier einmal demonstrieren, was passiert, wenn wir es uns bequem machen und uns selber keine explizite Variablendeklaration abverlangen:
Sub TestNoOptionExplicit() Do Anzahl = Anzahl + 1 if Anzal >= 32000 Then Exit Do Loop End SubMan braucht nicht all zuviel Phantasie aufzubringen, um sich auszrechnen, dass diese Schleife nie - auf natürliche Weise - beendet werden wird, wenn das falsch geschriebene "Anzal" abgefragt wird. - Hätten wir aber den Parameter Option Explicit gesetzt, hätte uns die Fehlerprüfung des VBA-Interpreters darauf aufmerksam gemacht, dass er "Anzal" nicht kennt.
Muss man Variablen deklarieren (anmelden)?
Man muss nicht, aber es wird einem dringend angeraten, um selber die Übersicht zu behalten über die Komponenten, die in den Programmabschnitten eine Rolle spielen.
Schreibt man "Option Explicit" zu Beginn eines Moduls, bedeutet dies, das man sich dazu verpflichtet alle Variabeln, die man verwenden will, explizit (ausdrücklich) anzumelden - und dazu rate ich Ihnen hiermit auch explizit, siehe Option Explicit
Wie deklariert (dimensioniert) man Variablen?
Man schreibt zu Beginn des entsprechenden Programmabschnitts zB folgendes:
Dim a as Long, Runden as Long, Zinssatz as Double, Anrede as String
Variant
Achtung, wenn man zB mehre Long deklarieren will, genügt es nicht, zB so etwas hier zu schreiben: Dim a, b, c as Long - denn nur "c" wäre hier in diesem Fall als Long deklariert, die anderen ("a" und "b") werden zwar 'angemeldet', nicht aber näher spezifiziert. Man weiß also nicht, ob man damit einen Long, einen String oder sonst etwas meint! Ja, auch das ist möglich: unbestimmter Typ, "Variant" genannt, oder eben einfach ohne weitere Bezeichnung.
Wozu ist ein Variant gut?
Zunächst scheint er ja äußerst bequem, aber die Bequemlichkeit wird teuer erkauft: Man wird viel häufiger von der Laufzeitumgebung der Entwicklungsplattform gewarnt, wenn man etwas unsinniges miteinander in Bezug setzt, weil man sich einfach nur im Namen geirrt hat: if Anrede + 3 > 100 ergibt ja wohl keinen Sinn, wenn man mit "Anrede" tatsächlich so ein Wort wie "Herr" oder "Frau Königin" meint; wenn die Variable aber einfach nur "a" hieße statt "Anrede", könnte man den Fehler nicht so schnell erkennen - wohl aber der VBA-Interpreter: Er lässt einen gar nicht erst starten, sondern springt dann vorwurfsvoll und diensteifrig zugleich zur Fehlerstelle, damit man diese korrigieren soll. Variant statt bestimmter Variablentyp lässt oft auch keine Auto-Vervollständigung zu, wenn man seinen Sourcetext schreibt.
Nur wenn ich mich auf sehr unwirtlichem Terrain befinde und mich irgendwie durch den Dschungel der wenig bekannten Objekte durchschlagen muss, erlaube ich mir einmal, die Typ-Frage offenzuhalten, zB hier:
For Each errLoop In Cn.Errorsohne mich vorher eingehend danach zu erkundigen von welchem Typ Cn.Errors eigentlich ist....
If errLoop.Number = -2147217843 Then....
Dim Kunden(100,5) As Stringwas also einem 2-dimensionalem Feld von Strings entspricht; das heißt, dass für 100 Kunden jeweils 5 Strings bereitgehalten werden (zB für Name, Vorname, Titel, Str, Ort). Aber hierauf und auf anderes (Char, Redim,...) will ich im Rahmen unseres kleinen Kurs allerdings nicht näher eingehen.
Haupt.xy - und umgekehrt.
If .. [And (.. Or) ..] Then
..
..
Else
..
..
End If
If a > 31 then MsgBox "Auf nächsten Monat ausweichen!" End If
If a > 31 then MsgBox "Auf nächsten Monat ausweichen!" A =123 Fertig = True End If
If a > 31 Then MsgBox "Auf nächsten Monat ausweichen!"
If a > 31 then MsgBox "Auf nächsten Monat ausweichen!": A=123: Exit Sub
If a > 31 Or b = 0 then MsgBox "Auf nächsten Monat ausweichen!" Exit Sub Else MsgBox "Alles Paletti!" End If
a = Range("C8")Wenn in Zelle "C8" also ein Wort (z.B. "Himmel") statt einer Zahl (zB 20) stehen sollte, wird der ganze Ausdruck vom VBA-Interpreter als fehlerhaft bezeichnet und nicht weiter abgearbeitet! Ob der Inhalt von "a" numerisch ist oder nicht - es wird trotzdem weitergeprüft, ob "a", also ob "Himmel" größer 31 ist!
If isnumeric(a) and a > 31 Then ....
If isnumeric(a) Then
If a > 31 Then
..
End If
End If
Loop.xlsWir schauen uns folgende Wiederholfunktionen näher an:
If .. Then .. Goto - Anweisungen, die bequemer zu bauen und leichter zu lesen sein sollen. Man könnte sicherlich lange darüber debattieren, warum für welchen Zweck die eine besser als die andere einsetzbar ist. In der gleichen Zeit könnte man auch schon weiter programmieren...
Sub test_loop() Dim i As Long, b As Long i = 0: [c8] = 3 Do If i = [c8] Then Exit Do i = i + 1 MsgBox i Loop End SubWer auch nur die elementarsten Regeln einer mathematischen Gleichung kennt, dem wird die Zeile i = i + 1 sauer aufstoßen! Wie kann eine Variable gleichzeitig ihren Wert und ihren Wert plus 1 haben - das geht doch gar nicht!
der Ausdruck links vom Gleichhtiszeichen soll den Wert des Ausdrucks rechts vom Gleichheitszeichen annehmen (hier also: i soll jetzt den alten Wert von i , aber zusätzlich um 1 erhöht, annehmen).
Sub test_while_loop() Dim i As Long i = 0: [c8] = 3 Do i = i + 1 MsgBox i Loop Until i >= [C8] Or i = 10 End Sub
Sub test_loop_until() Dim i As Long i = 0: [c8] = 3 Do While i < [c8] i = i + 1 MsgBox i Loop End Sub
Sub test_while_wend() Dim i As Long i = 0: [c8]=3 While i < [c8] i = i + 1 MsgBox i Wend End Sub
Sub test_for_next() Dim x As Long For x = 1 To 3 MsgBox x Next x End SubAuch bei einer For-Next-Schleife, kann man ähnlich agieren wie bei der einfachen Do-Loop-Schleife, indem man zwar so tut, als wenn man es genau wüsste, wieviele Runden stattfinden sollen, aber man eben auch schon vorher abbrechen wird, wenn sich b ergibt; man legt also eine Art von Obergrenze für die Anzahl von Durchläufen an ('wiederhole a genau x mal, aber wenn b eintritt, brich trotzdem schon vorher ab') - Ob das allerdings sauberem Programmierstil entspricht, steht auf einem anderen Blatt:
Sub test_for_next_exit() Dim x As Long [c8] =2 For x = 1 To 3 MsgBox x If x >= [c8] Then Exit For Next x End SubIm folgenden Beispiel stellen wir einen Vergleichswert von "7" ein, so dass unsere Schleife also nicht vor dem Ablauf der 3 Runden abbricht:
Sub test_for_next_exit() Dim x As Long [c8] =7 For x = 1 To 3 MsgBox x If x >= [c8] Then Exit For Next x MsgBox x, , "Wert von x ,nachdem die Schleife beendet worden ist" If x = 4 Then MsgBox "Zelle kann also nicht 1, nicht 2 und auch nicht 3 sein!" End SubWenn Sie einmal genau hinschauen, werden Sie feststellen, dass unsere Zählervariable x um 1 höher ist, als in der Begrenzungsanweisung 1 To 3 steht! Der innere Ablauf des For-Next-Konstrukts läuft offenbar so ab, dass die Zählvariable bei der Next-Anweisung auf jeden Fall um 1 erhöht wird und dann auf den Schleifenbeginn zurückgesprungen wird - auch wenn der Grenzwert (hier 3) schon erreicht ist. Erst beim Schleifenbeginn, wird verglichen, ob die Rundenzahl schon erreicht worden ist: wenn ja wird auf die nächste Anweisung unter dem Schleifenblock gesprungen.
Sub test_StepBack() For x = 3 To 1 Step -1 MsgBox x Next x End Sub
Sub test_Step() For x = 1 To 6 Step 2 MsgBox x Next x End Sub
Sub test_foreach() Dim x For Each x In ActiveWorkbook.Names Debug.Print x.Name, x.Value ' ggf. [Strg+G]=Direct-Fenter einschalten Next ' oder auch: Next x; aber dies ist nicht zwingend notwendig End Sub
Eine Sub hat folgenden Aufbau:
Sub abc('ggf. für die übergabe parameter-variablen mit typ deklarieren)z.B. so etwas hier :
'Dim a, b ... ggf. Variablendeklarationen, automatisch und zwingend privat ..
..
End Sub
Sub ClearPizzaPlan()
If MsgBox("wirklich ALLES löschen?", vbYesNoCancel, "myprog") = vbYes Then
Range("d4:k35").ClearContents
End If
End Sub
Eine Function hat - wie gesagt - immer genau einen Rückgabewert. Der Aufbau sieht so aus:
Function abc('ggf. für die übergabe parameter-variablen mit typ deklarieren) As Typ (z.B Long) 'Dim a, b ... ggf. Variablendeklarationen, automatisch und zwingend privat
..
..
abc=123 ' <--- Rückgabewert!
End Function
|
Eine sehr nützliche Funktion ist zB die Osterformel nach Gauss [das ist der Mann mit der komischen Mütze auf den früheren 10-DM-Scheinen. Wenn man bedenkt, dass er dies vor rund 200 Jahren noch mit Tintenfeder und Papier ausgetüftelt hat, hat er diesen Platz in der ehrwürdigen Reihe unserer früheren Banknoten allemal verdient !]
Übergibt man eine Jahreszahl als Parameter, bekommt man eine Tagesnummer als Antwort auf die Frage, auf welches Datum Ostersonntag von einem bestimmten Jahr fällt (Datumsangaben werden in allen Programmiersprachen intern als Tagnummer seit einem bestimmten Zeitpunkt, zB in VBA seit dem 31.12.1899 angesehen). |

|
Public Function Gauss_Ostern(A As Long) As Long Dim D As Long D = (((255 - 11 * (A Mod 19)) - 21) Mod 30) + 21 Gauss_Ostern = DateSerial(A, 3, 1) + D + (D > 48) + 6 - ((A + A \ 4 + _ D + (D > 48) + 1) Mod 7) End Function Sub test_Gauss_Ostern() MsgBox Format(Gauss_Ostern(2003), "dd.mm.yyyy") End Sub
Private Sub legt die Excel-VBA-IDE alle neu-angelegten Ereignisse an, zB:
Private Sub CommandButton1_Click()Damit wird bestimmt, dass diese Sub nur von dem betreffenden Modul aus (meistens ein Sheet-Modul wie "Tabelle1") aufgerufen werden darf. Möchte man sie dennoch von einem anderen Modul aus ansprechen, sollte man das Schlüselwort Private manuell entfernen.

VB und VBA gehen von folgender Regelung aus:
Alle Werte, die in Form von Variablen - statt blanker Eingaben wie Zahlen und Buchstaben - einer Sub oder Function übergeben werden, verändern den Wert dieser Variablen dauerhaft, also so, dass beim Rücksprung in die aufrufende Sub für diese Variablen der nun veränderte Wert gilt, auch wenn die aufgerufene Funktion ganz andere Variablennamen zur Bezeichnung dieser Übergangswerte hat.
Um eine solche Änderung zu vermeiden, muss die aufgerufene Sub oder Function die Übergabeparameter als ByVal deklariert haben - statt ByRef; was aber nicht explizit angegeben werden muss, weil dies die Default (Vorgabe)-Einstellung ist.
Ist dies klar genug ausgedrückt? Bevor Sie jetzt schon aufgeben, versuchen Sie durch langsames Lesen dieser meiner Zeilen den Sinn zu erfassen... ganz ruhig... ;-#
Es folgt nun ein Beispiel aus 3 kleinen Routinen; eine aufrufende (start, unten stehend) und 2 aufgerufene (test2 und test3). Ich kann nun nicht seitenlang beschreiben, was Sie durch schrittweises Verfolgen der Werte in den Messageboxen erkennen können, wenn Sie sich einmal die Mühe machen, mit Copy & Paste den Sourcecode in ein VBA-Modul zu übertragen und dort von Sub Start() aus zu starten. Bitte auch die Titelzeilen der Boxen zu beachten ....
Sub test3(ByVal i As Long, ByVal s As String) '.. ByVal statt dem default-mäßigen ByRef! i = i + 1: s = s + "/wertzuiop" MsgBox "in test3: " & i, , s End Sub Sub test2(i As Long, s As String) '... ohne Angabe = ByRef statt ByVal i = i + 1: s = s + "/wertzuiop" MsgBox "in test2: " & i, , s End Sub Sub Start() ' <------- aufrufende Routine Dim ii As Long, ss As String ii = 123: ss = "abc" Call test2(7, "Hallo") MsgBox "in test1: " & ii, , ss ' test2 verändert nichts, ' weil ja nur blanke werte statt vars übergeben wurden Call test2(ii, ss) MsgBox "in test1: " & ii, , ss ' test2 verändert ii und ss, weil vars übergeben wurden ' und defaultmäßig ByRef empfangen wurden ii = 123: ss = "abc" 'Werte wieder auf alten Wert zurücksetzen Call test3(ii, ss) MsgBox "in test1: " & ii, , ss ' test3 verändert ii und ss NICHT, ' denn test3 empfängt übergabewerte explizit als ByVal statt ByRef! End Sub
Sub test_Input()
Dim A
A = InputBox("Wie alt bist Du?", "Blöde Frage")
MsgBox "Du hast also schon " & Fix(A * 365.25) & " Tage gelebt."
End Sub
Man kann mit InputBox auch Texte und andere Typen abfragen. Achtung! Wenn der User im vorliegenden Beispiel nun ein Wort statt einer Ganzzahl eingibt, kommt es zu Fehlermeldungen! Man kann vor dem Weiterverarbeiten der Eingabe prüfen, ob es sich hier um einen gültigen Zahlenausdruck handelt und sonst den Ablauf abbrechen:
If Not Isnumeric(a) Then Exit Sub
Sub test_input()
Dim A
A = InputBox("Wie alt bist Du?", "Blöde Frage")
If Not IsNumeric(A) Then
MsgBox "Falsche Angabe, ich arbeite nicht mehr weiter!"
Exit Sub
End If
MsgBox "Du hast also schon " & Fix(A * 365.25) & " Tage gelebt."
End Sub
Option Explicit
Sub test()
If MsgBox("Willst Du wirklich dieses tolle Programm beenden, ohne deine Daten abzuspeichern?", _
vbYesNo, "Eine ernste Frage an Dich") = vbYes Then
MsgBox "Na gut, du hast es so gewollt!": Exit Sub
Else
MsgBox "Wir machen also weiter..."
End If
End Sub
Sub Test() Dim a, b, c a = [C8]: b=[D8] If a = b Then Goto hierhin '.. '.. hierhin: MsgBox "Mama, fertig! " End Sub
Sub test() Dim a As Long For a = 1 To 5 If a = 3 Then Stop MsgBox a * a Next a End Sub
Sub Verteil_Aepfel(Aepfel As Long, Personen As Long) If Personen = 0 Then Exit Sub MsgBox "Jeder erhält also " & Aepfel / Personen & " Äpfel.", , Personen End Sub Sub test_Verteil_Aepfel() ' die aufrufende Routine, mit F5 starten Dim i As Long For i = 3 To 0 Step -1 Call Verteil_Aepfel(8, i) Next i MsgBox "So, alles erledigt" End Sub
Sub Verteil_Aepfel_End(Aepfel As Long, Personen As Long) If Personen = 0 Then MsgBox "Alarm! " & vbCr & "Habe alles abgebrochen, weil sonst durch Null geteilt worden wäre!!!" End End If MsgBox "Jeder erhält also " & Aepfel / Personen & " Äpfel.", , Personen End Sub Sub test_Verteil_Aepfel_End() ' die aufrufende Routine, mit F5 starten Dim i As Long For i = 3 To 0 Step -1 Call Verteil_Aepfel_End(8, i) Next i MsgBox "So, alles erledigt" 'wird hier nie ausgeführt werden wegen End End Sub
Call MsgBox("Hallo","Test-Titel")
MsgBox "Hallo",,"Test-Titel".
Sub test()
If MsgBox("Willst Du wirklich dieses tolle Programm beenden, ohne deine Daten abzuspeichern?", _
vbYesNo, "Eine ernste Frage an Dich") = vbYes Then
MsgBox "Na gut, du hast es so gewollt!": Exit Sub
End If
End Sub
Sub test(i As Long) If i = 0 Then MsgBox "Ich darf nicht durch Null teilen!" : Exit Sub MsgBox "100 geteilt durch " & i & " = " & 100 / i End Sub Sub test_test() ' mit F5 hier starten Call test(4) Call test(0) End SubDiese Vorgehensweise wird bei Puristen als schlechter Stil angesehen. Ich hingegen denke, dass seitenlange Quelltexte, in denen nicht viel mehr als ziemlich leere Zeilen mit End If als einziger Anweisung erscheinen, nicht gerade klarer zu handhaben sind, wenn man bedenkt, dass man oft die nächste Bildschirmseite "aufschlagen" muss, um ein komplexes Konstrukt in seiner vollen Länge zu erfassen.
|
Es ist nun an der Zeit, unsere frisch erworbenen Kennnisse über den Umgang mit der Entwicklungsumgebung, über Zellzugriffe und Schleifen an einem größeren Beispiel zu erproben:
Für eine Pizza-Fabrik mit 3 Produktionsstraßen soll ein Monatsplan erstellt werden. Für jede Straße wird Pizza-Typ und Tagesmenge abzüglich Umstellverluste eingetragen. |
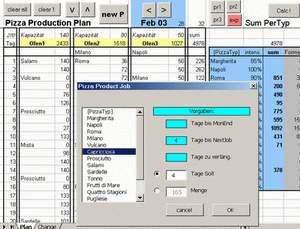
|
pizza01_purecells.xls
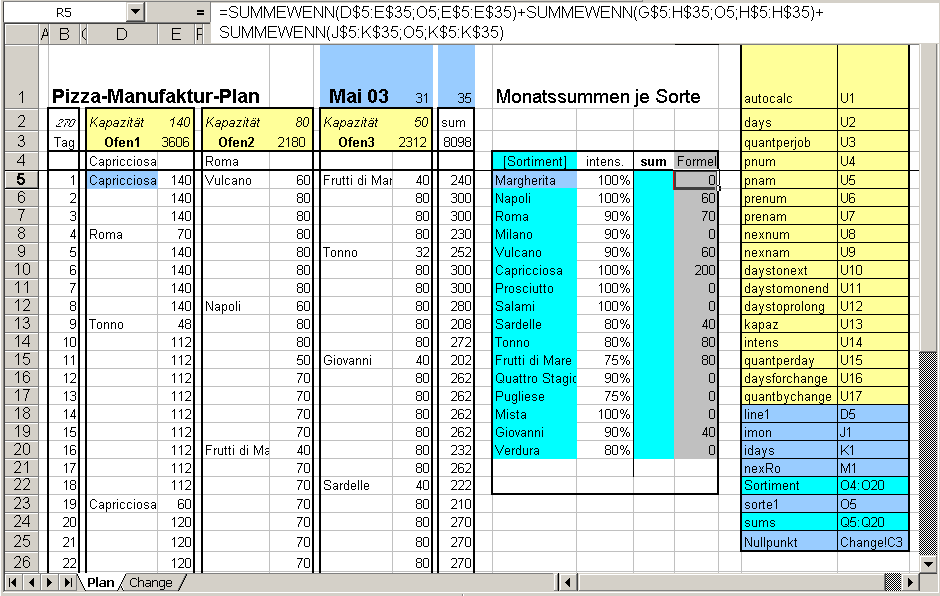

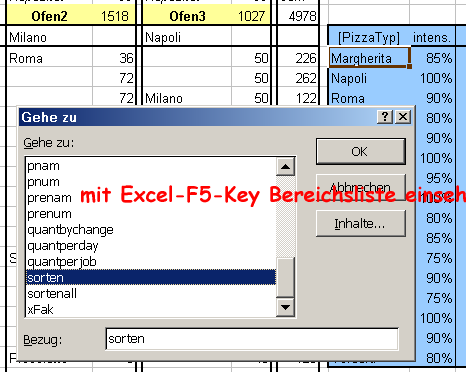
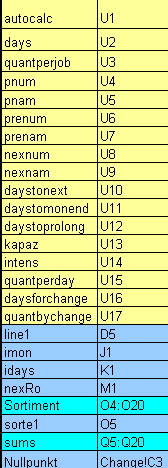 |
Links wird der Bereichsname und rechts daneben die jeweilige Adresse angegeben.
Beachten Sie, dass nicht nur einzelne Zellen, sondern auch Zellverbände ("Sortiment" und "sums") hier verwendet werden. Als einziger Bereichsname für das sheet "Change" ist "Nullpunkt" in Zelle "C3" definiert. (Wie man Bereichsnamen definiert, wird hier erklärt.) |
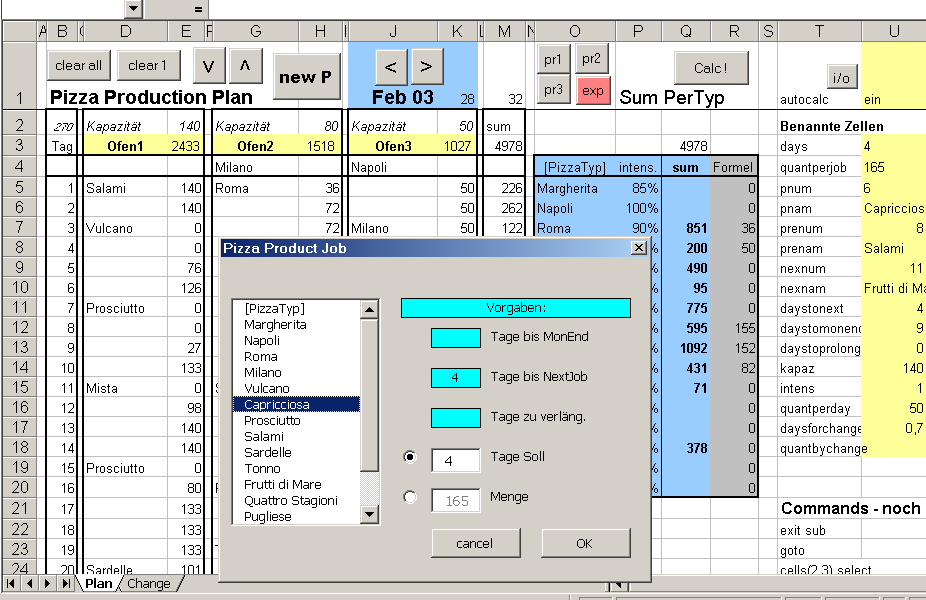
Bevor wir die Mengen der Pizza-Kampagnen nach Pizzasorten getrennt aufsummieren können, müssen wir eine Funktion schreiben, die herausfindet, in der wievielten Zeile von oben eine bestimmte Sorte eingetragen ist.
Diese Aufgabe könnte man auch direkt in der Summier-Sub einbauen; da wir dieselbe Teilfunktion aber auch nützen können zum Ermitteln der Produktintensität je nach Pizzatyp laut Produktliste in Spalte O bis P des Haupt-sheets und zur Ermittlung des Umstellzeitverlusts in der Change-Tabelle, machen wir eben eine separate Funktion daraus.
Wir wollen von Anfang an alles das, was nicht einem bestimmten Button zuzuordnen ist, auf einem separaten Modul "main" eintragen, das wir per rechter Maustaste im Project-Fenster des VBA-Screens erstellen: einfügen Modul; Eigenschaften-Fenster (name)=main statt Modul1 als Vorgabewert.
In main geben wir auch später einige wenige Variablen und Konstanten an, die wir von verschiedenen anderen Modulen aus brauchen werden.
Konstanten sind einfach Bezeichner ähnlich wie Variablen, die eine bestimmte Zahl oder ein bestimmtes Wort ersetzen, aber ohne dass diese sich noch einmal ändern sollen. Bekannteste Konstante in der Mathematik ist Pi (3,14...).
Wir tragen jetzt schon einmal in der ersten freien Zeile des main-Moduls nach Option Explicit die Konstante maxProds an, in der wir die max. Anzahl an verschiedenen Pizzasorten eintragen:
Public Const maxProds = 50
Function findProdNum(ByVal was As String) As Long
While Range("sorte1").Offset(Y, 0) <> was And Y < maxProds
Y = Y + 1
Wend
If Y >= maxProds Then Y = 0 Else Y = Y + 1
findProdNum = Y
Function findProdNum(ByVal was As String) As Long
Dim Y As Long, c
If was = "" Then findProdNum = 0: Exit Function
Y = 0: c = ""
While Range("sorte1").Offset(Y, 0) <> was And Y < maxProds
Y = Y + 1
Wend
''MsgBox y
If Y >= maxProds Then Y = 0 Else Y = Y + 1
findProdNum = Y
End Function
Sub test_findProdNum()
MsgBox findProdNum("Milano")
End Sub
Private Sub cmdCalc_Click() .. End SubHier werden wir also unseren weiteren Code unterbringen.
Public Const maxTage = 31, maxProds = 50
Private Sub cmdCalc_Click()
Dim y as Long, c, pquant
For Y = 1 To main.maxTage
c = Range("line1").Offset(Y - 1, 0)
pquant = Range("line1").Offset(Y - 1, (Line - 1) * 3 + 1)
Next Y
End Sub
Die Sub teste ich ohne Button-Click, in dem ich mich mit dem Cursor irgendwo in den Quelltext stelle und auf die F5-Taste drücke.
Und wenn man nun vor der "Next Y"-Zeile einen Haltepunkt setzt, in dem man einfach mit der linken Maustaste auf den grauen Rand klickt (noch einmal klicken zum wieder-entfernen), kann man Zeile für Zeile verfolgen, welche Werte in y, in c und in pquant gesetzt sind. Hierzu fahren wir vorsichtig mit dem Mauszeiger über die gewüschte Variable und lassen diesen hier stehen, während wir mit der F5-Taste weiterschalten zur nächsten Runde...
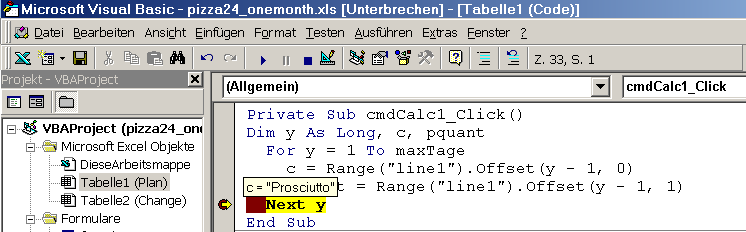
If c <> "" Then
''aha, neue Kampagne....
ptype = c
pnum = findProdNum(ptype)
End If
So steht also Produktname immer fortgesetzt in ptype (vorausgesetzt, dass bei Monatsbeginn auf jeden Fall ein Produktname eingetragen wird).
[sorte1].Offset(pnum - 1, 2) = [sorte1].Offset(pnum - 1, 2) + pquant
Was geschieht hier genau? Zugriff auf die Mengenspalte Q der Produktliste in P:Q des sheets "Plan" erfolgt so: Von der Bereichszelle "sorte1" (die steht in plan!O5) aus per offset pnum minus 1 Schritte heruntergehen und 2 Spalten nach rechts. Dieser Ausdruck soll den Wert von diesem Ausdruck, aber erweitert um die Tagesmenge pquant annehmen - fertig!
MsgBox pquant, , ptype
Jetzt probieren wir das Ganze hier einmal aus ...
Private Sub cmdCalc1_Click()
Dim y As Long, c, pquant, ptype, pnum As Long
For y = 1 To main.maxTage
c = Range("line1").Offset(y - 1, 0)
If c <> "" Then
''aha, neue Kampagne....
ptype = c
pnum = findProdNum(ptype)
End If
pquant = Range("line1").Offset(y - 1, 1)
[sorte1].Offset(pnum - 1, 2) = [sorte1].Offset(pnum - 1, 2) + pquant
MsgBox pquant, , ptype
Next y
End Sub
Prima! Es läuft ja soweit schon ganz gut, aber es stört noch, dass die alten Summen nicht gelöscht werden und so von Run zu Run immer weiter anwachsen!
Range("sums").ClearContents
wobei "sums" die Mengenspalte von Q5:Q20 ist - wurde vorher durch ganz normale Excel-Bereichsdefinition angelegt.
Private Sub cmdCalc_Click()
Dim Y As Long, Line As Long, PNum As Long
Dim c, ptype, pquant
Range("sums").ClearContents
For Line = 1 To 3
For Y = 1 To main.maxTage
c = Range("line1").Offset(Y - 1, (Line - 1) * 3)
If c <> "" Then
''aha, neue Kampagne....
ptype = c
''MsgBox y, , "neue Kampagne"
PNum = findProdNum(ptype)
End If
pquant = Range("line1").Offset(Y - 1, (Line - 1) * 3 + 1)
''MsgBox ptype, , pquant
[sorte1].Offset(PNum - 1, 2) = [sorte1].Offset(PNum - 1, 2) + pquant
Next Y
Next Line
End Sub
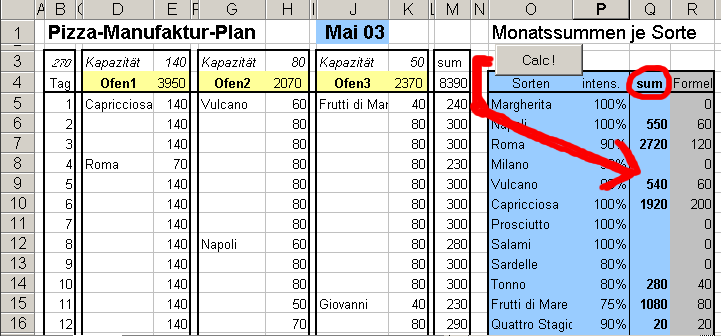
pizza02_calcsum.xls
Geh mit dem Zellzeiger so lange einen Schritt nach oben, bis du auf einen anderen Produktnamen stößt (oder über die erste Zeile hinaus geraten bist).Wir brauchen also unserer Funktion keinen Parameter für Zeile und Spalte zu übergeben, da wir voraussetzen, dass ab dem Zellzeiger mit der Suche begonnen werden soll. Als Antwort wollen wir den Produktnamen erhalten. (Wir hätten uns natürlich auch die Zeilennummer übergeben lassen können.) Daraus folgt nun folgender Funktionskopf:
Function findVorProd() As StringDie aktuelle Position des Zellzeigers übergeben wir an vorher definierte Variablen:
Dim x As Long, Y As Long x = ActiveCell.Column: Y = ActiveCell.Rowwobei wir die Zelle c erst einmal als leer definieren.
Do Y = Y - 1 Loop Until Cells(Y, x) <> "" Or < 4Und zwar so, dass wir sofort damit beginnen einen Schritt nach oben zu gehen, und zwar so lange , bis etwas anderes als nichts vorgefunden wird, also etwas vorgefunden wird oder die 4.Zeile unterschritten wurde. In der 4.Zeile könnte das Produkt des letzten Monats stehen.
Do While Cells(Y, x) <> "" And Y >= 4- Aber es könnte ja gut möglich sein, dass wir vor unserer Suche auf einer Zelle stehen, auf der ein Produktname eingetragen ist; dann würden wir also sozusagen nur uns selbst finden; in diesem Fall müssten wir also zuerst noch einen Schritt nach oben machen und dann erst unsere Schleife beginnen. Diesen Schritt nach oben dürften wir aber nur dann machen, wenn wir nicht ohnehin schon in der 4.Zeile stehen.... - Wir sehen also, dass einiges für unsere Do .. Loop Until-Schleife spricht.
Y = Y + 1
Loop
If Y < 4 Then findVorProd = "" Else findVorProd = Cells(Y, x) End FunctionSo, die ganze Funktion sieht dann also so aus:
Function findVorProd() As String Dim x As Long, Y As Long x = ActiveCell.Column: Y = ActiveCell.Row Do Y = Y - 1 Loop Until Cells(Y, x) <> "" Or Y < 4 If Y < 4 Then findVorProd = "" Else findVorProd = Cells(Y, x) End FunctionUnd zum Testen können wir diese kleine Sub hier nehmen:
Sub testfindVorProd() MsgBox findVorProd End Sub(Zum Testen den Zellzeiger bitte in eine Spalte mit Produktwechseln (D oder G oder J) setzen und Funktion von VBA-Quelltext aus mit F5-Taste starten, ggf. Haltepunkte setzen, um den Ablauf zu beobachten.)
|
Die Zelle [M1] benennen wir "maxro" - wir werden später noch erfahren, wie die letzte Zeile eines Monats errechnet wird, vorerst tragen wir einfach manuell den Wert "35" für einen 31-tägigen Monat ein.
In Excel kann man Bereichsnamen bekanntlich angeben, in dem man einen bestimmten Zellbereich markiert (oder einfach nur für 1 einzige Zelle den Zellzeiger irgendwohin stellt) und dann aus dem Excel-Menü Einfügen / Namen / Festlegen wählt und dort den Namen eingibt. Wenn Ihnen das immer noch zu 'hoch' ist, schauen Sie sich bitte in C3c an, wie man das auch noch machen kann. |

|
( Function findNextProdRow() As Long ) und natürlich vorwärts statt rückwärts gehen ( Y = Y + 1 ) , mit dem unteren Rand [maxro] als Begrenzung und ab einer Zelle unter dem Zellzeiger beginnend ( Y = ActiveCell.Row + 1 ) . Außerdem wählen wir diesmal keine Do.. Loop Until-Konstruktion sondern While .. Wend.
Function findNextProdRow() As Long Dim x As Long, Y As Long x = ActiveCell.Column: Y = ActiveCell.Row + 1 While Cells(Y, x) = "" And Y <= [maxro] Y = Y + 1 Wend findNextProdRow = Y End FunctionUnd hier wieder die Test-Hilfe:
Sub test_findNextProdRow() MsgBox findNextProdRow End SubLassen Sie uns noch einmal Zeile für Zeile die Funktion mit eigenen Worten wiedergeben:
Ab 1 Zelle unterhalb des Zellzeigers (ActiveCell.Row + 1) solange weiterrücken (While .. Y = Y + 1 .. Wend ), wie nichts in der Zelle zu finden ist und man sich noch innerhalb des Berichs bis incl. Zeile 35 [maxro] befindet. Dann den Wert der jetzigen Zeilennummer (y) wieder zurückgeben an den Funktionsaufrufer (findNextProdRow = Y). - Fertig!
Function findProdBeginRow() As Long Dim x As Long, Y As Long x = ActiveCell.Column: Y = ActiveCell.Row While Cells(Y, x) = "" And Y > 5 Y = Y - 1 Wend findProdBeginRow = Y End FunctionHier der Tester:
Sub test_findProdBeginRow() MsgBox findProdBeginRow End SubUnd hier wieder die Erklärung in Form einer Arbeitsanweisung an den Computer in natürlicher Sprache:
Solange du keine nicht-leere Zelle vorfindest und die Zeile des ersten Monatstags (5) nicht unterschreitest, schau eine Zelle darüber nach.So ähnlich könnte man das formulieren. Steht man bereits bei Funktionsaufruf auf dem Produktnamen, wird eben diese Zeile als Ergebnis übergeben, ohne dass die Schleife durchlaufen wird.
Ermittle den Produktionsabschnittsbeginn ab Zellzeigerposition und die Zeile über dem nächsten Produktionsabschnitt darunter und markiere diesen Bereich 2 Spalten breit. Stell noch einmal die Frage, ob der User wirklich löschen will; wenn ja, dann lösch!
Private Sub cmdClear1_Click() Dim Ro1 As Long, Ro2 As Long, Co As Long Co = ActiveCell.Column Ro1 = main.findProdBeginRow Ro2 = main.findNextProdRow - 1 End SubVor dem Ende fügen wir noch die Markierungsanweisung ein:
Range(Cells(Ro1, Co), Cells(Ro2, Co + 1)).SelectDabei erinern wir uns an die Möglichkeit, einen Zellbereich (Range) aus 2 Zellen Cells(,) zusammenzusetzen, wobei die erste Zelle den Bereich links oben und die zweite den Bereich rechts unten meint.
Selection.ClearContents löschen.
If MsgBox("wirklich diese Kampagne löschen?", vbYesNoCancel, "myprog") = vbYes Then
Selection.ClearContents
End If
Danach setzen wir den Zellzeiger noch zurück auf die ursprünglich vorgefunden Position mit:
Cells(Ro1, Co).Select
Private Sub cmdClear1_Click()
Dim Ro1 As Long, Ro2 As Long, Co As Long
Co = ActiveCell.Column
Ro1 = main.findProdBeginRow
Ro2 = main.findNextProdRow - 1
Range(Cells(Ro1, Co), Cells(Ro2, Co + 1)).Select
If MsgBox("wirklich diese Kampagne löschen?", vbYesNoCancel, "myprog") = vbYes Then
Selection.ClearContents
End If
Cells(Ro1, Co).Select
End Sub
Doch halt! Etwas fehlt noch: Wir stellen fest, dass wir zwar Kampagnen löschen wie die Weltmeister, aber immer noch die alten Summen in der Produktliste stehen lassen; diese sollten wir noch einmal auffrischen, in dem wir nach dem Selection.ClearContents noch eine Zeile einfügen: Call cmdCalc_Click.
Cells(2, Co + 1)
[sorte1].Offset(PNum - 1, 1).
Function calcQuantperday(Co As Long, PNum) As Double 'Tagesleistung=Ofenkapazität * produktspezifische Intensität calcQuantperday = Cells(2, Co + 1) * [sorte1].Offset(PNum - 1, 1) End Function Sub test_calcQuantperday() MsgBox calcQuantperday(4, 5) End Sub

Geh in der Umstelltabelle vom [Nullpunkt] aus neu-Produktnummer Zellen nach rechts und alt-Produktnummer Zellen nach unten und gib diesen Wert zurück.Wir legen einen Funktionskopf mit den Eingangsparametern PNum für das neue Produkt und PreNum für das alte an und geben einen Double-Wert zurück; Ganzzahlen wären hier nicht ausreichend, weil in der Tabelle ja Zahle mit 1 Dezimalstelle hinter dem Komma stehen.
Function calcDaysforchange(PNum As Long, PreNum As Long) As Double calcDaysforchange = [change!Nullpunkt].Offset(PreNum, PNum) End Function
Function calcDaysforchange(PNum As Long, PreNum As Long) As Double 'Umstelltage aus Tabelle holen, falls wirklich P-Wechsel vorliegt... If PNum <> PreNum And PreNum > 0 Then calcDaysforchange = [change!Nullpunkt].Offset(PreNum, PNum) Else calcDaysforchange = 0 End If End FunctionUnd hier direkt die entsprechende Test-Sub:
Sub test_calcDaysforchange() MsgBox calcDaysforchange(4, 2) End Sub
Cells(Ro, Co).Select
Sub writeQuants(Ro As Long, Co As Long) Dim P As String, Pre As String, PNum As Long, PreNum As Long 'Produktnummern von Produkt und Vorgänger ermitteln... Cells(Ro, Co).Select P = Cells(Ro, Co): PNum = findProdNum(P) Cells(Ro, Co).Select Pre = findVorProd: PreNum = findProdNum(Pre) End SubDie test-sub hierzu schreiben wir schon jetzt, damit wir in allen Bauphasen prüfen und debuggen können:
Sub test_writeQuants() Call writeQuants(12, 7) End SubWir testen dies erst einmal. Dafür stellen wir sicher, dass in der Zelle [G12] unseres "plan"-sheets ein Produktname steht, hier zB Roma, und als Vorgänger möglichst auch noch eines aufgeführt wird (Vulcano). Bevor wir die Test-Sub starten, setzen wir noch vor dem Ende der Hauptroutine (writeQuants) einen Haltepunkt. So können wir uns den Wert der Variablen anzeigen lassen:

'wieviel tage lang ... Cells(Ro, Co).Select nextRo = findNextProdRow '.. also nachfolger suchen um kampagnenende zu kriegen Days = nextRo - RoHierzu müssen wir aber die Variablen nextRo und Days noch anlegen:
Dim nextRo As Long, Days As Long
Dim Daysforchange As Double, Quantperday As Double, D As Long
'wieviel produzieren wir pro normalen tag (also ohne umstellverlust) ... Quantperday = main.calcQuantperday(Co, PNum) 'wieviel umstelltage... Daysforchange = main.calcDaysforchange(PNum, PreNum)Zusmmengenommen haben wir also jetzt folgenden Abschnitt:
Sub writeQuants(Ro As Long, Co As Long) Dim P As String, Pre As String, PNum As Long, PreNum As Long Dim nextRo As Long, Days As Long Dim Daysforchange As Double, Quantperday As Double, D As Long 'Produktnummern von Produkt und Vorgänger ermitteln... Cells(Ro, Co).Select P = Cells(Ro, Co): PNum = findProdNum(P) Cells(Ro, Co).Select Pre = findVorProd: PreNum = findProdNum(Pre) 'wieviel tage lang ... Cells(Ro, Co).Select nextRo = findNextProdRow '.. also nachfolger suchen um kampagnenende zu kriegen Days = nextRo - Ro 'wieviel produzieren wir pro normalen tag (also ohne umstellverlust) ... Quantperday = main.calcQuantperday(Co, PNum) 'wieviel umstelltage... Daysforchange = main.calcDaysforchange(PNum, PreNum) End SubJetzt fehlt nur noch die eigentliche Verteil-Schleife. Da wir wissen, für wieviele Zeilen wir die Tagesmengen eintragen sollen, bietet sich hier eine For-Next-Schleife an, in der wir versuchsweise schon einmal die normalen Tagesbeträge eintragen, als wenn es keine Umstellverluste geben würde:
For D = 0 To Days - 1 Cells(Ro + D, Co + 1) = Quantperday Next DWir testen ... Okay, jetzt werden also gleichmäßig über alle 8 Tage der Wert 72 eingetragen, was 90% Roma-Produktintensität von der Ofen2-Kapazität 80 ist.
'Tagesmengen eintragen...
For D = 0 To Days - 1
If Daysforchange > 0 Then
Cells(Ro + D, Co + 1) = 0
Daysforchange = Daysforchange - 1 ' .. 1 tag weniger zu berücks.
Else
Cells(Ro + D, Co + 1) = Quantperday
End If
Next D
Testen wir dies wiederum, stellen wir fest, dass wir zwar schon einen guten Schritt weiter gekommen sind, da ja die ersten 3 Tage mit "0" und die darauffolgenden mit "72" eingetragen worden sind.
(1 - Daysforchange) * Quantperday
If Daysforchange >= 1 Then Cells(Ro + D, Co + 1) = 0 Daysforchange = Daysforchange - 1 ' .. 1 tag weniger zu berücks. Else Cells(Ro + D, Co + 1) = (1 - Daysforchange) * Quantperday Daysforchange = 0 ' nichts mehr zu berücks.; ab nächstem tag volle leistung End IfBeachen Sie auch das Reduzieren der Umstelltage-Menge: wenn es mindestens noch einen ganzen Tag gibt, wird einfach 1 Tag abgezogen; gibt es nur noch einen Tagesrest, wird dieser ganz auf "0" gesetzt - und fertig.
Sub writeQuants(Ro As Long, Co As Long)
'Tagesmengen eintragen - dabei umstellzeit berücksichtigen
Dim P As String, Pre As String, PNum As Long, PreNum As Long
Dim Days As Long, nextRo As Long
Dim Daysforchange As Double, Quantperday As Double, D As Long
'Produktnummern von Produkt und Vorgänger ermitteln...
Cells(Ro, Co).Select
P = Cells(Ro, Co): PNum = findProdNum(P)
Cells(Ro, Co).Select
Pre = findVorProd: PreNum = findProdNum(Pre)
'wieviel tage lang ...
Cells(Ro, Co).Select
nextRo = findNextProdRow '.. also nachfolger suchen um kampagnenende zu kriegen
Days = nextRo - Ro
'wieviel produzieren wir pro normalen tag (also ohne umstellverlust) ...
Quantperday = main.calcQuantperday(Co, PNum)
'wieviel umstelltage...
Daysforchange = main.calcDaysforchange(PNum, PreNum)
'Tagesmengen eintragen...
For D = 0 To Days - 1
If Daysforchange > 0 Then
If Daysforchange >= 1 Then
Cells(Ro + D, Co + 1) = 0
Daysforchange = Daysforchange - 1 ' .. 1 tag weniger zu berücks.
Else
Cells(Ro + D, Co + 1) = (1 - Daysforchange) * Quantperday
Daysforchange = 0 ' nichts mehr zu berücks. - ab nächstem tag volle leistung
End If
Else
Cells(Ro + D, Co + 1) = Quantperday
End If
Next D
End Sub
Unser Zwischenstand ist als File abgelegt:
pizza03_find.xls
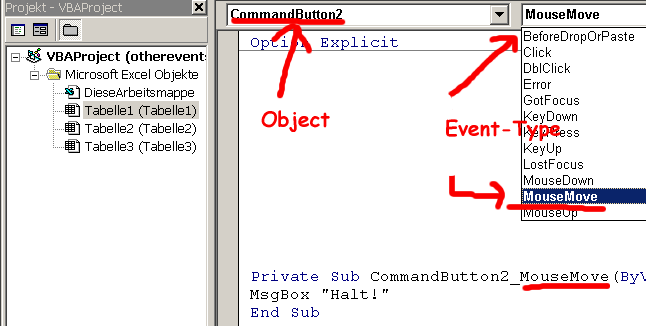
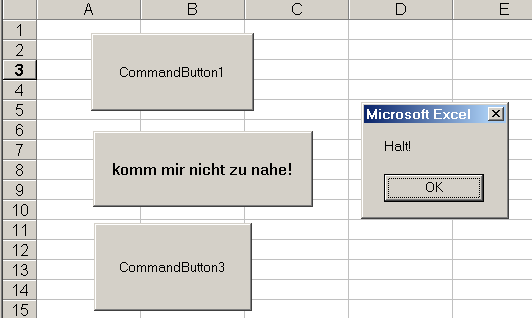
Private Sub CommandButton2_MouseMove(ByVal Button As Integer, _ ByVal Shift As Integer, ByVal X As Single, ByVal Y As Single) MsgBox "Halt!" End Sub
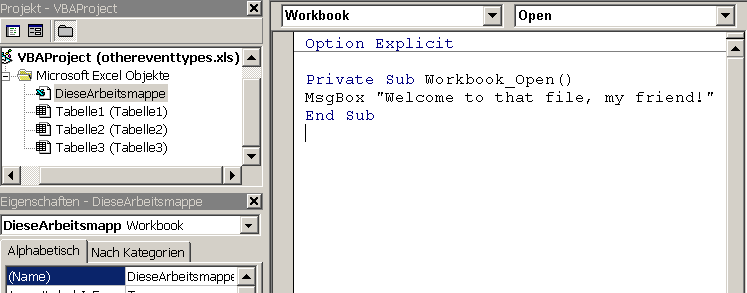
Private Sub Workbook_Open() MsgBox "Welcome to that file, my friend!" End SubDas Beispiel kann man auch laden:
othereventtypes.xls
pizza03_find.xls


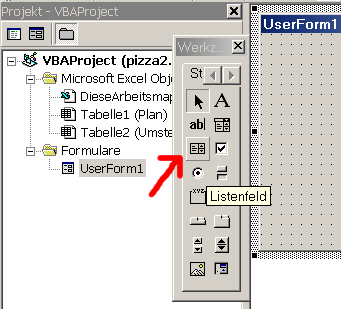
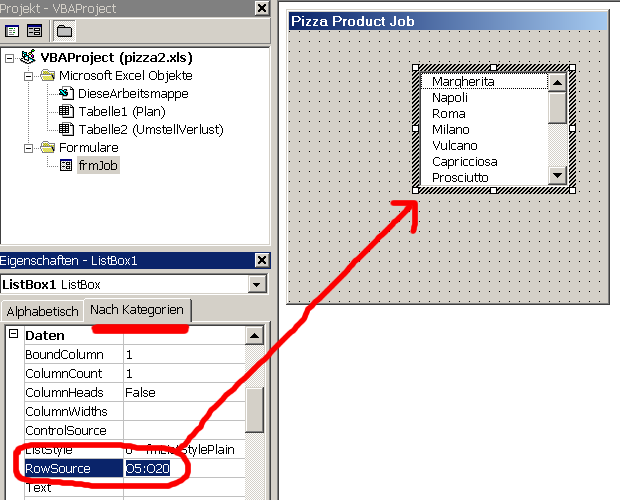
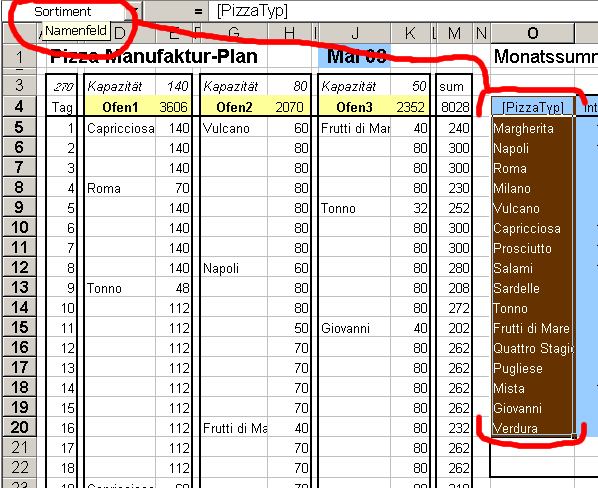
Summe(A1:A10) her kennen, wohingegen ein Bereichsname gegen solche Missgriffe gefeit ist. Und verschieben werden wir wahrscheinlich noch eine ganze Menge im Laufe unserer Projektentwicklung...
Private Sub cmdNewP_Click() frmJob.Show End Sub

Private Sub ListBox1_Click()Und dort hinein schreiben wir erst einmal:
End Sub
Private Sub ListBox1_Click()
MsgBox ListBox1.ListIndex
End Sub
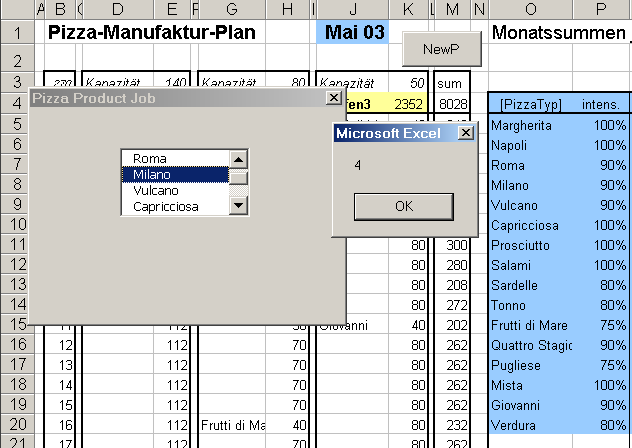

|
Labels - sind für Textausgaben (nicht für Texteingaben) vorgesehen. Es kann sich hier um feste Überschriften o.ä. handeln, aber auch um Werte, die sich während des Programmlaufs ändern und als Label ausgegeben werden.
TextBoxes - Ich finde das dt. "Textfeld" unterscheidet sich nicht eindeutig genug von Label/Bezeichnungsfeld. Jedenfalls ist der Inhalt der Texteingabe in der Eigenschaft Value zu finden. Könnte also auch als Textausgabe-Box missbraucht werden, indem man Value besetzt. Ereignis zur Abfrage des so eben Eingegebenen ist Exit ! OptionButton - Es handelt sich vorgabemäßig um entweder-oder-Schalter; es sollten also mindestens 2 davon angelegt werden, die sich dann wechselseitig automatisch ausschließen, ohne dass man da noch extra programmieren muss. Man kann also für genau einen davon den Value vorgabemäßig = True eintragen. |
Wir werden nun neben der Listbox in unserer Form zusätzliche Toolbox-Elemente hinzufügen, bis wir diese Form hier ungefähr aufgebaut haben werden:
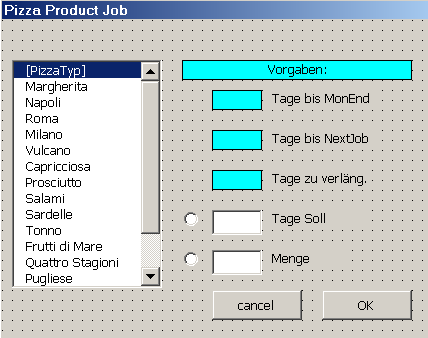
pizza04_listbox.xls
pizza03_listbox.xlsHierzu schreiben wir in die cmdNewp_click-Routine des "plan"-Sheet-Moduls Anweisungen, 4 Objekte unsichtbar zu machen, bevor wir frmJob.Show anweisen:
Private Sub cmdNewP_Click() frmJob.tbQuantperjob.Visible = False frmJob.tbDays.Visible = False frmJob.OptionButton1.Visible = False frmJob.OptionButton2.Visible = False frmJob.Show End SubUnd im frmJob-Modul zeigen wir ab jetzt in der ListBox_Click-Routine statt des Index alle ausgeblendeten Elemente, sofern die Wahl nicht auf den Titel statt auf eine Pizza-Sorte gefallen ist; in diesem Fall blenden wir die Elemente wieder aus:
Private Sub ListBox1_Click() If frmJob.ListBox1.ListIndex > 0 Then 'kann ich die nachfolgenden optionen sichtbar machen.... frmJob.tbQuantperjob.Visible = True frmJob.tbDays.Visible = True frmJob.OptionButton1.Visible = True frmJob.OptionButton2.Visible = True Else 'wenn nur titelzeile gewählt wurde, lieber (wieder) nachfolgende 'optionen unsichtbar machen.... frmJob.tbQuantperjob.Visible = False frmJob.tbDays.Visible = False frmJob.OptionButton1.Visible = False frmJob.OptionButton2.Visible = False End If End Sub
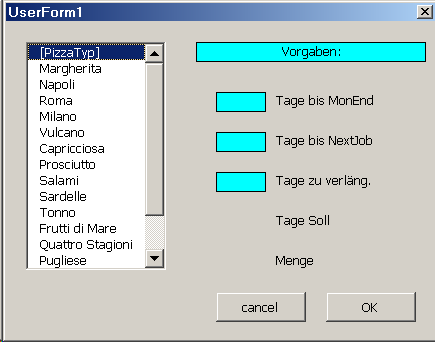 |
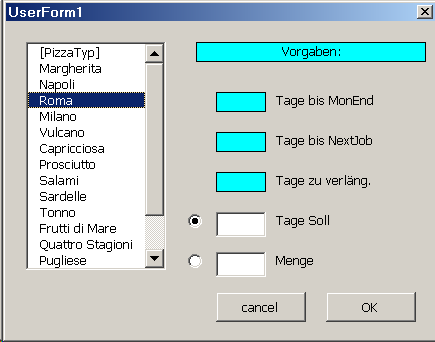 |
Private Sub ListBox1_Click() Dim Co As Long Co = ActiveCell.Column .. ..Dann tragen wir noch die Berechnung der Kampagne in die positive If-Folge ein:
If frmJob.ListBox1.ListIndex > 0 Then .. (PNum ermitteln) .. .. (Objekte sichtbar schalten) .. 'menge für ganze kampagne berechnen.... [Quantperday] = main.calcQuantperday(Co, [PNum]) [Daysforchange] = main.calcDaysforchange([PNum], [PreNum]) [quantperjob] = ([Days] - [Daysforchange]) * [Quantperday] frmJob.tbQuantperjob = CInt([quantperjob]) Else .. End IfUnd das war es auch schon. Die neue eingefügten Zeilen bedeuten folgendes:
([Days] - [Daysforchange]) * [Quantperday]
Private Sub ListBox1_Click() Dim Co As Long Co = ActiveCell.Column If frmJob.ListBox1.ListIndex > 0 Then [PNum] = frmJob.ListBox1.ListIndex [PNam] = frmJob.ListBox1.Text 'kann ich die nachfolgenden optionen sichtbar machen.... frmJob.tbQuantperjob.Visible = True frmJob.tbDays.Visible = True frmJob.OptionButton1.Visible = True frmJob.OptionButton2.Visible = True 'menge für ganze kampagne berechnen.... [Quantperday] = main.calcQuantperday(Co, [PNum]) [Daysforchange] = main.calcDaysforchange([PNum], [PreNum]) [quantperjob] = ([Days] - [Daysforchange]) * [Quantperday] frmJob.tbQuantperjob = CInt([quantperjob]) Else 'wenn nur titelzeile gewählt wurde, lieber (wieder) nachfolgende 'optionen unsichtbar machen.... frmJob.tbQuantperjob.Visible = False frmJob.tbDays.Visible = False frmJob.OptionButton1.Visible = False frmJob.OptionButton2.Visible = False End If End Sub
frmJob.Show ), sollen also einige Dinge ausgerechnet und zur späteren Anzeige in entsprechende Felder vor-eingetragen werden.
Dim Ro As Long, oldRo As Long, Co As Long, D As Long, v As Long, R2 As Long Ro = ActiveCell.Row: Co = ActiveCell.Column: oldRo = Ro 'korrekter eingabe-bereich? ................. If Ro < 5 Or Ro > [maxro] Then GoTo mySubEnd If Co <> 4 And Co <> 7 And Co <> 10 Then GoTo mySubEndNun berechnen wir die Vorgabewerte für die Ausgabe/Eingabe-Felder unserer Form. Hierzu ermitteln wir erst einmal Namen und Nummer des Vorgänger-Produkts:
'vorgabewerte für userform berechnen............. [Prenam] = main.findVorProd '...vorprod ermitteln [PreNum] = main.findProdNum([Prenam]) '... produktnr. des Vorprods laut ListeDie Anzahl an Tagen von der Zellzeigerzeile bis zum nächsten Produkt wird über die Funktion findNextProdRow ermittelt: der Rückgabewert minus der Ausgangszeile ist gleich der Anzahl Tage; diesen Wert speichern wir in der Zelle [daystonext]. Diese und viele andere Zellen müssen vorher angelegt worden sein in der Spalte "U" des "plan"-sheet; zum Aufbau der Bereichsnamen siehe Kapitel X1 - Bereichsnamen.
[daystonext] = main.findNextProdRow - Ro frmJob.lbDaystoNext.Caption = [daystonext] frmJob.tbDays.Value = [daystonext] [Days] = [daystonext]Außerdem speichern wir die Anzahl Tage in frmJob.lbDaystoNext.Caption und in frmJob.tbDays.Value ab, wobei das erstere ein Label ist und seinen Wert in derCaption-Eigenschaft speichert und das letztere eine TextBox zur Eingabe ist, und wo Value für den Wert steht.
[daysToMonEnd] = [maxro] - Ro + 1 frmJob.lbDaystomonend.Caption = [daysToMonEnd]Zu guter letzt ermitteln wir noch Namen und Nummer des nachfolgenden Produkts, indem wir auf den vorher schon ermittelten Wert [daystonext] zurückgreifen und die Werte in entsprechende Zellbereiche dauerhaft abspeichern:
[Nexnam] = Cells(Ro + [daystonext], Co) [nexNum] = main.findProdNum([Nexnam])Und für die Anzahl der zu verlängernden Tage setzen wir vorerst Null bzw. nichts ein:
[daystoprolong] = 0 frmJob.lbDaystoprolong.Caption = ""So, jetzt können wir das Ganze einmal testen:
Private Sub cmdNewP_Click() Dim Ro As Long, oldRo As Long, Co As Long, D As Long, v As Long, R2 As Long Ro = ActiveCell.Row: Co = ActiveCell.Column: oldRo = Ro 'korrekter eingabe-bereich? ................. If Ro < 5 Or Ro > [maxro] Then GoTo mySubend If Co <> 4 And Co <> 7 And Co <> 10 Then GoTo mySubend 'vorgabewerte für userform berechnen............. [Prenam] = main.findVorProd '...vorprod ermitteln [PreNum] = main.findProdNum([Prenam]) '... produktnr. des Vorprods laut Liste [daystonext] = main.findNextProdRow - Ro frmJob.lbDaystoNext.Caption = [daystonext] frmJob.tbDays.Value = [daystonext] [Days] = [daystonext] [daysToMonEnd] = [maxro] - Ro + 1 '' später für variable Monatslänge erweitern! frmJob.lbDaystomonend.Caption = [daysToMonEnd] [Nexnam] = Cells(Ro + [daystonext], Co) [nexNum] = main.findProdNum([Nexnam]) [daystoprolong] = 0 frmJob.lbDaystoprolong.Caption = "" frmJob.tbQuantperjob.Visible = False frmJob.tbDays.Visible = False frmJob.OptionButton1.Visible = False frmJob.OptionButton2.Visible = False frmJob.Show mySubend: End Sub
If frmJob.ListBox1.ListIndex > 0 Then [PNum] = frmJob.ListBox1.ListIndex [PNam] = frmJob.ListBox1.Text .. ..
Public myCancelled As BooleanIm frmJob-Modul legen wir endlich die Ereignisbehandlungsroutinen für cmdCancel und für cmdOk an:
Private Sub cmdCancel_Click() frmJob.Hide 'myCancelled bleibt also auf startwert (true) End Sub Private Sub cmdOK_Click() frmJob.Hide ' form auf jeden fall schon mal ausknipsen If [Days] < [Daysforchange] Then MsgBox "Geht nicht - Umstellzeit wäre länger als diese Kampagne! " Exit Sub ' also so dass mycancelled immer noch auf true bleibt! End If If frmJob.ListBox1.ListIndex <= 0 Then Exit Sub If [PNum] = [PreNum] Then Exit Sub ' erst wenn alle prüfungen überstanden, mycancelled auf false setzen.... myCancelled = False End SubDabei blenden wir in jedem Fall schon einmal die Form aus. In cmdOk_Click prüfen wir zusätzlich, ob die Umstellzeit überhaupt noch in die Kampagnen-Dauer passt - bei nein bleibt myCancel = True. Außerdem prüfen wir, ob es sich überhaupt um einen echten Wechsel handelt, oder ob hier vesucht wurde, mit sich selbst zu wechseln; wenn alles okay ist, dann erst wird die Public Variable myCancelled=False gesetzt.
frmJob.Show-Aufruf werden wir also die Variable auf True setzen und nach dem Aufruf werden wir fragen, ob sie immer noch True ist; wenn nicht, soll die ausgewählte Kampagne eingetragen werden, wenn ja, dann soll eben ans Prozedurende gesprungen werden, ohne die Kampagne einzutragen:
'userform aufrufen myCancelled = True '.. form könnte ja auch durch window-close ohne cancel-button geschlossen werden frmJob.Show If myCancelled Then GoTo mySubEnd ''Exit Sub 'Kampagne eintragen..... ' ..Und was alles im Einzelnen geschehen soll, wenn alles klar zum Eintrag ist, wird hier gezeigt:
'ggf Namen eintragen....... If [PNam] <> [Prenam] Then Cells(Ro, Co) = [PNam] 'name nur wenn ungleich vorprod Else Cells(Ro, Co) = "" ''sicherheitshalber löschen falls hier etwas übeschrieben wurde End If Call writeQuants(Ro, Co) mySubEnd: End SubHiemit ergibt sich folgendes Konstrukt:
Private Sub cmdNewP_Click() Dim Ro As Long, oldRo As Long, Co As Long, D As Long, v As Long, R2 As Long Ro = ActiveCell.Row: Co = ActiveCell.Column: oldRo = Ro 'korrekter eingabe-bereich? ................. If Ro < 5 Or Ro > [maxro] Then GoTo mySubEnd If Co <> 4 And Co <> 7 And Co <> 10 Then GoTo mySubEnd 'vorgabewerte für userform berechnen............. [Prenam] = main.findVorProd '...vorprod ermitteln [PreNum] = main.findProdNum([Prenam]) '... produktnr. des Vorprods laut Liste [daystonext] = main.findNextProdRow - Ro frmJob.lbDaystoNext.Caption = [daystonext] frmJob.tbDays.Value = [daystonext] [Days] = [daystonext] [daysToMonEnd] = [maxro] - Ro + 1 '' später für variable Monatslänge erweitern! frmJob.lbDaystomonend.Caption = [daysToMonEnd] [Nexnam] = Cells(Ro + [daystonext], Co) [nexNum] = main.findProdNum([Nexnam]) [daystoprolong] = 0 frmJob.lbDaystoprolong.Caption = "" frmJob.tbQuantperjob.Visible = False frmJob.tbDays.Visible = False frmJob.OptionButton1.Visible = False frmJob.OptionButton2.Visible = False 'userform aufrufen myCancelled = True '.. form könnte ja auch durch window-close ohne cancel-button geschlossen werden frmJob.Show If myCancelled Then GoTo mySubEnd ''Exit Sub 'Kampagne eintragen..... ' ggf Namen eintragen....... If [PNam] <> [Prenam] Then Cells(Ro, Co) = [PNam] 'name nur wenn ungleich vorprod Else Cells(Ro, Co) = "" ''sicherheitshalber löschen falls hier etwas übeschrieben wurde End If 'Mengen eintragen..... Call writeQuants(Ro, Co) mySubEnd: End Sub
pizza05_logic.xls
pizza06_move.xlsFür eine haargenaue Beschreibung jeder einzelnen Sequenz ist hier nicht der Platz. Einen gewissen Anhaltspunkt sollte in den Kommentar-Zeilen liegen und im Verhalten des Programms selber, wenn man die verschiedenen Objekte von allen Seiten testet.
If [plan!autocalc] = "ein" Then Call cmdCalc_Click

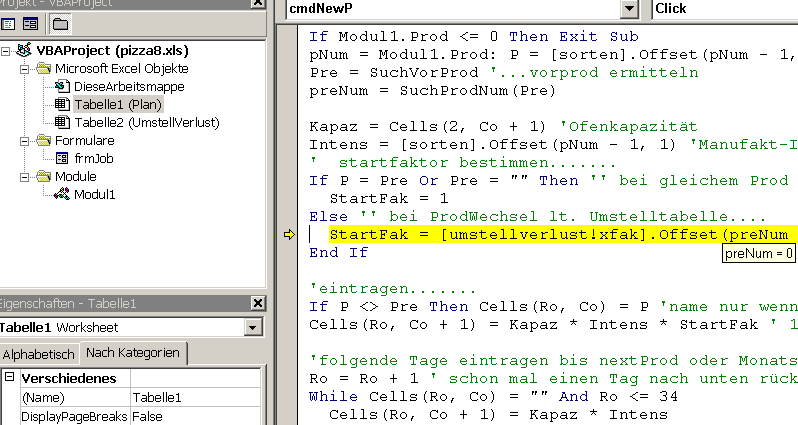
On Error Resume Next
ActiveWorkbook.SaveAs FileName:=fnam, FileFormat:= _
xlWorkbookNormal, Password:="", CreateBackup:=False
If Err.Number <> 0 Then MsgBox ("kann Datei nicht schreiben: " + fnam)
On Error GoTo 0
Dabei bedeutet On Error Resume Next soviel wie: Wenn ab jetzt ein Fehler auftreten sollte, fahre bei der nächsten Zeile fort. Und diese Anweisung gilt bis zum Sub- oder Function--Ende, wenn nicht vorher mit On Error GoTo 0 - eine Null ist hier gemeint - diese Anweisung wieder außer Kraft gesetzt wird. Mit If Err.Number <> 0 Then .. kann man eigene Hinweistexte oder die Err.Description zeigen oder verzweigen zu besonderen Routinen etc.
a=3 +Enter-Taste und so experimentieren.

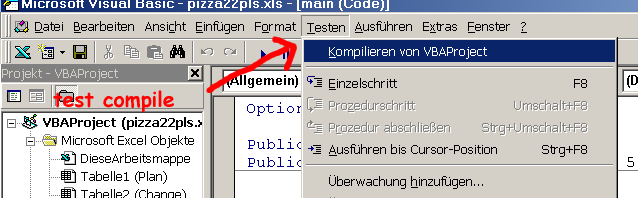
| Achtung! Wundern Sie sich nicht, wenn Sie keine Buttons mehr ausführen können, solange der Debug-Mode noch aktiv ist ... |
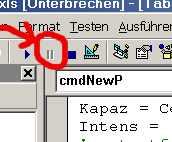 |
Debug gestoppt - jetzt können Sie wieder klicken .... |
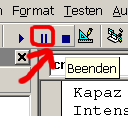 |
Der Makrorecorder ist ein sehr nützliches Element zum Aufzeichnen aller Bearbeitungsschritte und Eingaben (Excel-Menü: Extras / Makros / Aufzeichnen).
Viele Dinge, die wir gerne automatisieren wollen, lassen sich zwar aufzeichnen, funktionieren aber dann auch nur in genau demselben Zusammenhang. Wenn ich zB die Aufsummierung der Pizza-Tagesmengen aus den 3 Ofenstraßen automatisieren möchte, würde der Makro-Recorder zwar getreulich jeden Tastenschlag von mir aufzeichen - aber ich könnte den Code nur genau dann noch einmal verwenden, wenn sich exakt die gleiche Aufteilung des Produktionsplans ergeben würde; Wenn auch nur 1 Kampagne für einen Tag später eingegeben würde, würde mein aufgezeichneter Code ja schon daneben greifen und falsch rechnen. Wenn der Makro-Recorder uns jegliche Programmier-Arbeit abnehmen würde, würden wir uns ja auch erst gar nicht die Mühe machen müssen, in die VBA-Programmierung einzusteigen....
Es gibt aber immer noch viele wiederkehrende Aufgaben, die exakt in der gleichen Weise ablaufen - hier bietet sich also das Aufzeichnung der Bearbeitungsschritte per Makro-Recorder an. Wie ZB hier beim Vorbereiten eines Ausdrucks.
Schaut man sich dann den aufgezeichneten Code an (meistens in einem separaten Project-Modul abgelegt), ist man zunächst verblüfft über die Menge an Quelltext, die herbeigezaubert worden ist. Man erfährt auf diese Weise ganz einfach, wie die Funktionen und Objekte mit all ihren Einstellungen in VBA genannt werden.
So weit so gut.
Wenn man aber genauer hinschaut, fällt einem auf, wie wortreich - um nicht zu sagen geschwätzig - diese Aufzeichnungen sind. Viel zu viel 'Zeug', das wir gar nicht eingestellt haben, wird in seiner Default-Einstellung mitaufgezählt. So haben wir nun das Problem, die interessanten Stellen nicht mehr davon unterscheiden zu können, wenn wir den vom Recorder gelieferten Code manuell überarbeiten müssen. Und überarbeiten müssen wir den Code häufiger, als uns lieb ist.
Wir sollten zB bei einer Makro-Aufzeichnung, mit der wir unsere Seite zum Drucken einrichten eine 600- dpi-Drucker-Einstellung, die mitaufgezeicnet wurde, wieder entfernen, da sich dieser Wert nur auf unseren eigenen Standard-Drucker bezieht. Andere User haben vielleicht nur einen 300-dpi-Drucker und bekommen nur 'Hieroglyphen' ausgedruckt, wenn diese Anweisung trotzdem bestehen bleibt!
Sehen Sie sich einmal die Makro-Aufzeichnung einer typischen Druck-Session an - man beachte den aufgeblähten Code:
Option Explicit
Sub DruckMakro_RecorderAufzeichnung()
'
' Makro3 Makro
' Makro am 18.05.2003 von a aufgezeichnet
'
'
Application.Goto Reference:="druckplan"
With ActiveSheet.PageSetup
.LeftHeader = ""
.CenterHeader = ""
.RightHeader = ""
.LeftFooter = ""
.CenterFooter = ""
.RightFooter = ""
.LeftMargin = Application.InchesToPoints(0.787401575)
.RightMargin = Application.InchesToPoints(0.787401575)
.TopMargin = Application.InchesToPoints(0.984251969)
.BottomMargin = Application.InchesToPoints(0.984251969)
.HeaderMargin = Application.InchesToPoints(0.4921259845)
.FooterMargin = Application.InchesToPoints(0.4921259845)
.PrintHeadings = False
.PrintGridlines = False
.PrintComments = xlPrintNoComments
.PrintQuality = 300
.CenterHorizontally = False
.CenterVertically = False
.Orientation = xlPortrait
.Draft = False
.PaperSize = xlPaperA4
.FirstPageNumber = xlAutomatic
.Order = xlDownThenOver
.BlackAndWhite = False
.Zoom = False
.FitToPagesWide = 1
.FitToPagesTall = 1
End With
ActiveWindow.SelectedSheets.PrintPreview
ActiveSheet.PageSetup.PrintArea = "$B$1:$M$35"
With ActiveSheet.PageSetup
.LeftHeader = ""
.CenterHeader = ""
.RightHeader = ""
.LeftFooter = ""
.CenterFooter = ""
.RightFooter = ""
.LeftMargin = Application.InchesToPoints(0.787401575)
.RightMargin = Application.InchesToPoints(0.787401575)
.TopMargin = Application.InchesToPoints(0.984251969)
.BottomMargin = Application.InchesToPoints(0.984251969)
.HeaderMargin = Application.InchesToPoints(0.4921259845)
.FooterMargin = Application.InchesToPoints(0.4921259845)
.PrintHeadings = False
.PrintGridlines = False
.PrintComments = xlPrintNoComments
.PrintQuality = 300
.CenterHorizontally = False
.CenterVertically = False
.Orientation = xlPortrait
.Draft = False
.PaperSize = xlPaperA4
.FirstPageNumber = xlAutomatic
.Order = xlDownThenOver
.BlackAndWhite = False
.Zoom = False
.FitToPagesWide = 1
.FitToPagesTall = 1
End With
ActiveWindow.SelectedSheets.PrintPreview
End Sub
Sub DruckPlan()
Sheets("Plan").Activate: [Plan!A1].Select
ActiveSheet.PageSetup.PrintArea = "Plan!B$2:$M$35"
ActiveSheet.PageSetup.Orientation = xlPortrait ' /xlLandscape (Hoch/Querformat)
ActiveSheet.PageSetup.FitToPagesWide = 1 ' alles an Seitenbreite anpassen
ActiveSheet.PageSetup.FitToPagesTall = 1 ' alles an Seitenhöhe anpassen
ActiveWindow.SelectedSheets.PrintOut Copies:=1, Collate:=True
End Sub
Übrigens, Druckseiten kann man ja eigentlich auch zuverlässig mit den entsprechenden Excel-Menübefehlen einrichten, ganz ohne jegliche VBA-Programmierung; Druckmakros sind nur dann interessant, wenn auf einem Sheet mehrere Bereiche zum Drucken vorbereitet werden sollen, so dass man also nicht einfach von der letzten Einstellung ausgehen kann, oder wenn man komplizierterer Vorbereitungen treffen will, wie zB bestimmte Werte für die Dauer der Druckersitzung ausblenden und dergleichen.
Sub iExportPart(mySheetName As String, rangeName As String, fnam As String, FormelnAlsWerte As Variant)
' Aufgabe: save ein Range aus she=arbBlatt unter dem Namen fnam
' optional FormelNotVal: true=zellformeln als zellformeln - sonst als werte
Sheets(mySheetName).Activate
ThisWorkbook.Activate
Range(rangeName).Select
Selection.Copy
Workbooks.Add
[A1].Select
Sheets("tabelle1").Activate
If FormelnAlsWerte Then
Selection.PasteSpecial Paste:=xlPasteValues
Else
ActiveSheet.Paste
End If
On Error Resume Next
Kill fnam
On Error GoTo 0
On Error Resume Next
ActiveWorkbook.SaveAs FileName:=fnam, FileFormat:= _
xlWorkbookNormal, Password:="", CreateBackup:=False
If Err.Number <> 0 Then MsgBox ("kann nicht schreiben: " + fnam)
On Error GoTo 0
ActiveWorkbook.Close savechanges:=False
[A1].Select 'um meldung zu vermeiden "es befinden sich große Datenmengen in Zwischenablage"
End Sub
Private Sub test_exp()
Call Util.iExportPart("change", "druckumstell", "test2.xls", True)
End Sub
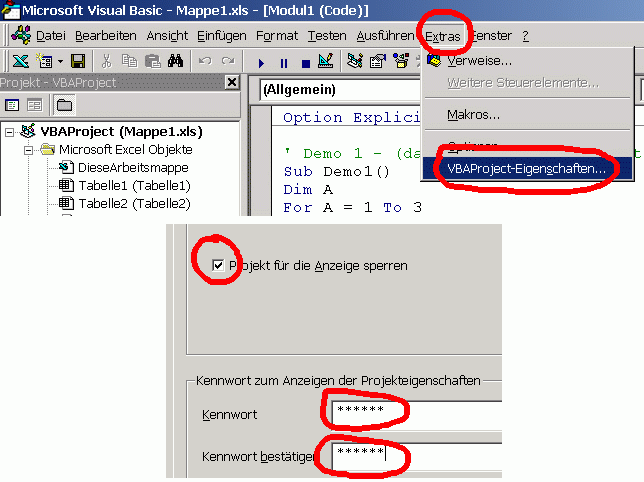
Declare Function GetNetworkUserName Lib "advapi32.dll" Alias "GetUserNameA" _
(ByVal lpBuffer As String, nSize As Long) As Long
Function iGetNetUserName() As String
Dim MaxLen As Long, Result As Long, netUser As String
netUser = String$(254, 0)
MaxLen = 255
Result = GetNetworkUserName(netUser, MaxLen)
iGetNetUserName = Left$(netUser, MaxLen - 1)
'MsgBox iGetNetUserName
End Function
Sub test_netuser()
MsgBox iGetNetUserName
End Sub
# Excel-Funktionen benutzen: zB WorksheetFunction.Round(17.3456, 3)
# ActiveCell.Row (ActiveCell.Column) : Zeilennummer (Spalten) der
aktuellen Zellzeigerposition
# Set myRange=[A1:D7] - Range einer Variable zuweisen
# With als Abkürzung für ein vollständigiges Objekt bei mehrfachem Zugriff,zB:
With ActiveSheet.PageSetup
.Orientation = xlPortrait
.FitToPagesWide = 1
.FitToPagesTall = 1
End With
# Die letzte Spalte finden, für die in Zeile 1 Inhalt vorliegt:
Range("IV1").Select
Cols = Selection.End(xlToLeft).Column
# Copy & Paste - Beispiel:
Sheets("Plan").Activate
'a) copy.......
Range(Cells(Ro, Co), Cells([maxro] - Dist, Co + 1)).Select
Selection.Copy
'b) zellzeiger woanders positionieren ...
Cells(Ro + Dist, Co).Select
'c) einfügen ''ActiveSheet.Paste
Selection.PasteSpecial Paste:=xlValues 'nur werte, nicht aber formate
# Application.Wait = Now + TimeSerial(0, 0, 2) = 2 sec warten
# Unload me me=object, indem prog gerade steht, zB Userform
# formXY.Repaint : Form refreshen (statt .hide und danach wieder .show)
# Application.DisplayAlerts = False : um Warnhinweise nicht zu zeigen
# Application.Calculation = xlCalculationManual
auf manuelle Zellberechnung stellen um Berechnungsablauf zu kontrollieren
!!! Achtung unbedingt vorher folgenden perversen Term durchführen:
ActiveSheet.Activate: Range(ActiveCell.Address).Select
Achtung! Später wieder auf xlCalculationAutomatic setzen, sonst werden auch
andere Excel-Files mit abgeschalteter Zell-Neuberechnung gestartet!
# Application.ScreenUpdating = False um Bild "einzufrieren"
und somit enorme Beschleunigung zu erreichen
und somit User-Verwirrung zu dämpfen
# Application.Visible = false um Excel zu verbergen - Vorsicht, Verwirrung vorprogrammiert!
# einem Makro einen ShortCut zuweisen, zB:
Application.MacroOptions Macro:="pack", Description:= "",ShortcutKey:="c"
# Statusbar schreiben, zB: Application.StatusBar ="Berechnung läuft...."
Statusbar löschen : Application.StatusBar = False
# Now : Datum und Uhrzeit von jetzt als Tagnummer seit 01.01.1900 mit Dezimalstellen für angebrochenen Tag
Konvertierungen:
# S = Format(Now, "dd.mm.yyyy hh:mm:ss") Jetzt-Zeit formatieren
- auch andere Formatangaben mögl. zB "dd.mm"
# m = 7 : A = DateSerial(2003, m, 1) : Tagnummer zusammensetzen
# Mid(S, 4, 2) : ab 4. Buchstaben 2 Buchstaben aus String S
# Len(S) : Länge eines Strings S
# S = "Hallo " & 123 : String plus anderen Ausdruck zusammenfügen
# A = CLng(" 123,6") : Ausdruck zu Long konvertieren (ergibt 124)
# A = Fix(123.6) : zu Ganzzahl abschneiden (ergibt 123)
# A = CDbl(" 123,6") * 10 : Ausdruck zu Long (ergibt 1236)
# S = "abc" & cStr(123.456*2) : Zahl zu String (ergibt "abc246.912")
| cellspeedtest.xls | loop.xls | othereventtypes.xls |
| pizza01_purecells.xls | pizza02_calcsum.xls | pizza03_find.xls |
| pizza04_listbox.xls | pizza05_logic.xls | pizza06_move.xls |
pizza05_plan.txt
pizza05_main.txt
pizza05_frmjob.txt
pizza06_plan.txt
pizza06_main.txt
pizza06_frmjob.txt
pizza06_util.txt